Como conectar um laptop a uma TV via wifi
 O século XXI é o século das tecnologias sem fio, que estão firmemente enraizadas na vida de todas as pessoas comuns. Nas grandes cidades tornou-se difícil encontrar pelo menos um ponto que não seja coberto pela cobertura Wi-Fi.
O século XXI é o século das tecnologias sem fio, que estão firmemente enraizadas na vida de todas as pessoas comuns. Nas grandes cidades tornou-se difícil encontrar pelo menos um ponto que não seja coberto pela cobertura Wi-Fi.
O conteúdo do artigo
Wi-Fi e TV
A tecnologia de roteamento progressivo ganhou ampla popularidade devido à sua conveniência e versatilidade. Hoje é difícil imaginar pelo menos um apartamento que não esteja equipado com esta tecnologia. Além disso, os roteadores Wi-Fi não ignoraram locais públicos. Os pontos de acesso estão localizados em todos os lugares, desde estações de trens suburbanos até restaurantes caros no centro da capital. Isto não é surpreendente, uma vez que a tecnologia do roteador é extremamente fácil de usar.
Qualquer pessoa, mesmo um usuário despreparado, sabe como se conectar a um ponto de acesso Wi-Fi inseguro. E aprender a configurar um roteador sozinho é muito fácil, porque você não precisa de educação especial para adquirir essas habilidades. O Wi-Fi também permite conectar vários tipos de dispositivos para compartilhamento. Tal como acontece com a configuração de roteadores, aqui o usuário não precisa ter nenhuma habilidade ou educação especial.
 Com o desenvolvimento da tecnologia, todos podem precisar de conhecimento sobre como configurar dispositivos habilitados para Wi-Fi, pois isso abre muitas funções para compartilhar diferentes dispositivos.Como, por exemplo, conectar um laptop e uma TV, o que permite transmitir a imagem do computador diretamente para a tela de outro dispositivo. Isso é extremamente conveniente, porque em muitos casos a pequena tela do laptop não permite satisfazer todas as suas necessidades.
Com o desenvolvimento da tecnologia, todos podem precisar de conhecimento sobre como configurar dispositivos habilitados para Wi-Fi, pois isso abre muitas funções para compartilhar diferentes dispositivos.Como, por exemplo, conectar um laptop e uma TV, o que permite transmitir a imagem do computador diretamente para a tela de outro dispositivo. Isso é extremamente conveniente, porque em muitos casos a pequena tela do laptop não permite satisfazer todas as suas necessidades.
Como, por exemplo, ter em casa convidados que não ficarão felizes em assistir a um filme novo em um pequeno monitor do computador. Nesse caso, a solução ideal para o problema seria transferir a imagem da tela do laptop para a tela da TV. Mais recentemente, para realizar este procedimento foi necessário utilizar vários cabos. A começar pelas famosas “tulipas”, que transmitiam imagem e som através de fios separados. Eles foram substituídos pela tecnologia HDMI, que proporcionava transmissão de imagem e som de maior qualidade com apenas um cabo, sem muitos fios.
Hoje, quando cada usuário em casa tem uma conexão de Internet de alta velocidade e um sinal Wi-Fi é distribuído por toda a sala, transmitir sinais via cabo é um verdadeiro atavismo.
REFERÊNCIA! Não há necessidade de conectar um cabo quando você possui um laptop e uma TV com capacidade de conexão a uma rede Wi-Fi. As tecnologias sem fio possibilitam a troca desses dois dispositivos sem um único fio.
Além da finalidade de entretenimento, conectar dois dispositivos também tem aplicações práticas. Em alguns casos, uma tela grande adicional pode facilitar o trabalho. Isso pode ser útil para artistas, engenheiros e até músicos que acham muito mais conveniente mixar faixas de áudio em uma tela grande do que em um monitor pequeno. Usando wi-fi você pode duplicar a conexão. A duplicação permite visualizar uma imagem em várias telas ao mesmo tempo.
Muitos usuários acham extremamente difícil configurar dois dispositivos em uma rede sem fio. Porém, este método de comunicação é bastante simples de implementar, e a seguir apresentaremos os principais métodos para conectar a transmissão sem fio de imagem e som de um laptop para uma tela de TV.
Como conectar um laptop a uma TV via Wi-Fi
Este artigo discute a conexão apenas no sistema operacional Windows; para proprietários de Linux ou outros sistemas operacionais que não sejam o produto Microsoft, o algoritmo de conexão será diferente. Existem várias maneiras básicas de sincronizar a conexão entre um laptop e uma TV via Wi-Fi.
- DLNA
- WiDi
- Adaptador Wi-Fi.
A escolha do método de conexão depende da funcionalidade dos dispositivos, seus modelos e capacidades de hardware. Quanto mais modernos forem os dispositivos, mais fácil será conectá-los entre si.
DNLA
Para usar este método de conexão, o computador e o laptop devem estar conectados ao mesmo roteador. Isto só é necessário para modelos de TV mais antigos. Para aparelhos mais modernos, tal conexão não é necessária, pois a própria TV é capaz de criar uma rede, e o computador, por sua vez, se conecta a ela.
 O primeiro passo para conectar é configurar o servidor. Este processo nada mais é do que abrir o acesso da rede a arquivos e dados. Para realizar esta ação, basta definir o modo Wi-Fi “doméstico” no seu computador. Depois disso, os arquivos de mídia ficarão disponíveis para visualização na TV.
O primeiro passo para conectar é configurar o servidor. Este processo nada mais é do que abrir o acesso da rede a arquivos e dados. Para realizar esta ação, basta definir o modo Wi-Fi “doméstico” no seu computador. Depois disso, os arquivos de mídia ficarão disponíveis para visualização na TV.
Para que absolutamente todas as pastas do laptop fiquem acessíveis, você precisa ir em “Propriedades” - “Acesso” - “Configurações avançadas” e marcar a caixa ao lado de “Compartilhar...”. Depois disso, clique em OK e o acesso a todas as pastas será aberto para a TV.
Existe um método mais simplificado de permitir o acesso usando o Explorer.
Basta clicar na subpasta “Rede” do sistema raiz “Este PC”, depois clicar em “Descoberta de rede ...” (mensagem no topo) e, seguindo as instruções do assistente, com a ajuda de vários passos sucessivos o usuário terá acesso a todas as pastas da tela da televisão.
REFERÊNCIA! Se a mensagem "Descoberta de rede..." não aparecer. Isso significa que o dispositivo já tem acesso a todas as pastas do laptop.
Depois de conectar o DNLA, você pode encontrar opções de conexões externas na TV usando o controle remoto. Lá você também pode encontrar as propriedades e o conteúdo dos dispositivos conectados. Para iniciar um arquivo de vídeo em uma TV já conectada, você deve selecionar o arquivo que procura, clicar com o botão direito sobre ele e selecionar “Reproduzir em...”. Depois é só selecionar o dispositivo de TV desejado e a reprodução começará.
Nem todos os formatos são suportados para reprodução na TV, por exemplo, vídeo MKV, portanto, antes de tentar a reprodução, verifique se o formato está correto e, se necessário, converta para outro.
WiDi
Ao contrário do método anterior, este algoritmo não fornece uma conexão compartilhada com um computador. Isso traz desvantagens e vantagens óbvias. Uma desvantagem indiscutível pode ser a incapacidade de controlar o player usando o controle remoto da TV. No entanto, a vantagem pode ser que a smart TV esteja protegida contra diversos tipos de vírus e malware.
A tecnologia WiDi permite duplicar imagens da tela de um computador para uma TV. A melhor interação entre uma TV e um laptop é observada quando este está equipado com um módulo Wi-Fi da Intel.Isso permite o emparelhamento mais estável sem instalar drivers adicionais. No entanto, se houver necessidade de instalar software adicional, os drivers mais recentes podem ser baixados gratuitamente no site oficial da Intel.
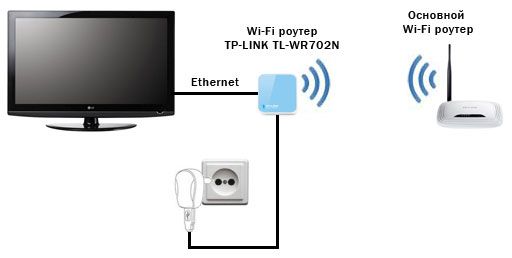 Na maioria dos casos, isso não será necessário se o dispositivo foi originalmente vendido no Windows 8.1 com um módulo Wi-Fi integrado. Caso o sistema seja instalado manualmente, poderá haver alguma instabilidade no funcionamento, sendo necessária a instalação de drivers de terceiros.
Na maioria dos casos, isso não será necessário se o dispositivo foi originalmente vendido no Windows 8.1 com um módulo Wi-Fi integrado. Caso o sistema seja instalado manualmente, poderá haver alguma instabilidade no funcionamento, sendo necessária a instalação de drivers de terceiros.
Outro fator importante é a própria função do modo WiDi na própria TV. Há apenas alguns anos, para tal trabalho era necessário equipar a TV com um adaptador adicional. as TVs modernas suportam essa função por padrão, uma vez que esse adaptador é instalado durante a produção.
ATENÇÃO! Para conectar uma TV a um laptop, você precisa ativar o WiDi na própria TV e usar o aplicativo Intel Wireless Display adicional no computador.
A conexão é bastante simples.
- Você deve ativar o suporte Miracast ou WiDi na sua TV. Isso é feito nas configurações.
Referência! Se você não conseguir encontrar este item, significa que esta função está habilitada por padrão e ter o WiFi ligado é suficiente.
- Iniciamos o utilitário Intel Wireless Display e encontramos o dispositivo para o qual a transmissão será realizada.
- Para iniciar a transmissão da imagem para a tela da TV após a conclusão da conexão, você precisa clicar na guia “Dispositivos” - “Projetor” e selecionar a tela desejada na última página.
Para maior segurança ao estabelecer uma conexão, o utilitário exige a confirmação do código PIN em ambos os dispositivos.
Adaptadores
 Muitos modelos de TV mais antigos não possuem módulos integrados que permitem conectar um dispositivo de TV e um laptop. Em tal situação, adaptadores especiais podem ajudar. Um dos dispositivos mais comuns é o Google Chromecast, que permite a conexão entre dispositivos.
Muitos modelos de TV mais antigos não possuem módulos integrados que permitem conectar um dispositivo de TV e um laptop. Em tal situação, adaptadores especiais podem ajudar. Um dos dispositivos mais comuns é o Google Chromecast, que permite a conexão entre dispositivos.
REFERÊNCIA! Para os fãs do sistema operacional Android, existe um adaptador Android Mini PC, e o adaptador mais prático e versátil pode ser chamado de Intel Compute Stick.
Esses dispositivos se assemelham visualmente a uma unidade flash normal. Basta inserir este dispositivo na porta USB da TV e a função de transmissão de tela ficará disponível para qualquer usuário.
Por que não conecta?
 Em algumas situações, não é possível estabelecer a comunicação entre dois dispositivos. Existem várias razões principais para tais problemas.
Em algumas situações, não é possível estabelecer a comunicação entre dois dispositivos. Existem várias razões principais para tais problemas.
- Sua TV não possui os adaptadores necessários que permitem a conexão ao computador. A solução para este problema pode ser adquirir um adaptador especializado.
- Seu PC não possui os programas necessários para se conectar à TV. Isso pode ser resolvido baixando o software necessário dos sites oficiais do desenvolvedor ou de recursos de terceiros.
- Ao conectar o WiDi, muitas vezes há um problema em encontrar a tela da TV. Nesse caso, a solução mais fácil é atualizar os drivers do seu computador. Se este método não ajudar, sua TV pode não suportar esse recurso.
Recomendações
Algumas palavras devem ser ditas sobre aplicativos que facilitam o trabalho com mídia sem fio, como a smart TV.
Entre os principais utilitários, vale destacar o Share Manager, que funciona idealmente com aparelhos Samsung. Isto não é surpreendente, porque o programa foi desenvolvido pela mesma empresa.O utilitário permite que você use informações do disco rígido de um laptop ou PC diretamente da TV. É necessária uma conexão Wi-FI para funcionar. O aplicativo é instalado com apenas alguns cliques.
- Primeiro, você deve baixar o instalador do site oficial da Samsung.
- Inicie o instalador e instale o aplicativo.
- Após iniciar o aplicativo, o usuário verá duas janelas. O esquerdo conterá pastas no disco rígido do seu computador com arquivos de mídia. A janela à direita estará vazia. O usuário precisa arrastar as pastas necessárias da janela esquerda para a direita, clicar com o botão direito e selecionar a função “Compartilhar pasta”. Em seguida, clique em “Compartilhamento” - “Definir política do dispositivo”. Depois disso, aparecerá uma lista de dispositivos disponíveis para conexão. Depois de selecionar o que você precisa, clique em OK.
- O próximo passo é clicar em “Compartilhamento” - “Definir estado alterado”. A atualização deve começar para que as alterações entrem em vigor.
- Então você deveria ir para a TV. Lá você deve clicar em “Fontes de TV” - “PC Share Manager” - “Compartilhar pasta”. As pastas previamente selecionadas aparecerão na tela.
 O dispositivo está pronto para uso.
O dispositivo está pronto para uso.
Servilio é outro aplicativo gratuito para uso confortável da tecnologia de conexão DLNA. A vantagem indiscutível deste aplicativo é a facilidade de configuração e operação, bem como a disponibilidade de tradução para o russo.
A conexão sem fio é a mais conveniente para todos os usuários. E não estamos falando aqui apenas de transmissão de imagens através de um módulo WiFi, mas também de outras áreas de atividade. Por exemplo, não é segredo que os carregadores convencionais de telefone com fio já foram substituídos pela tecnologia de carregamento sem fio. Isso torna o uso dos aparelhos mais confortável e prático.Essas tecnologias em todas as casas são apenas mais uma prova de que o futuro chegou.





