Como tornar uma impressora local

Muitas vezes acontece que existem vários computadores em casa ou no escritório, mas existe apenas um dispositivo de impressão para todos eles. E se você precisa fazer impressões regularmente em PCs diferentes, fazê-lo nessas condições é simplesmente inconveniente. Iremos falar sobre uma maneira eficaz de resolver o problema em nosso artigo.
O conteúdo do artigo
O que significa impressora local?
O equipamento conectado a um computador específico é denominado local e recebe os dados de impressão diretamente desse PC.
Tal dispositivo pode operar de duas maneiras inter-relacionadas: estando conectado a uma máquina e servindo um grupo de computadores em rede.
IMPORTANTE. Para um funcionamento bem-sucedido, é aconselhável utilizar máquinas de impressão com fio, o que garante uma comunicação ininterrupta.
Como tornar uma impressora local: instruções
Para fazer tudo corretamente, você precisa seguir a sequência de passos:
- configure o dispositivo de impressão no PC principal,
- crie uma conexão de rede local,
- estabelecer comunicação com o dispositivo em outras máquinas.
IMPORTANTE. Você precisará de drivers atualizados para o equipamento (do disco ou do site do fabricante), levando em consideração a versão e o número de bits do seu sistema operacional.
Usamos o caminho Painel de Controle – Dispositivos e Impressoras. Na nova janela, usando RMB no menu, selecione o link “Adicionar impressora”.
O sistema oferecerá 2 opções, clique em “Adicionar impressora local”. Em seguida, deixe a porta padrão LPT1, clique em “Avançar”.
Na lista de equipamentos de impressão indicamos o modelo que necessitamos e utilizamos o link “Instalar do disco”. Será solicitado o disco de instalação, caso não esteja, use a visão geral e clique na pasta com os drivers baixados. Tendo especificado o arquivo necessário, vá em “Avançar” e desmarque a caixa de seleção “Imprimir página de teste”, se houver.
EM UMA NOTA. Como resultado das ações realizadas, o equipamento foi identificado, mas não está pronto para operação.
 Na janela Dispositivos e Impressoras, clique com o botão direito no novo dispositivo e ative Propriedades da impressora. Vá até a aba Portas, destaque o nome do nosso modelo e use o botão “Adicionar porta”. Na lista de padrões disponíveis que se abre, selecione Porta Local e depois o botão “Nova Porta”. Escrevemos dois caracteres “\”, o nome do computador, o sinal “\” e o nome do dispositivo de impressão. Clique OK". Além disso, na aba Acesso, marque a opção “Compartilhando esta impressora”. Quando terminar, reinicie o sistema.
Na janela Dispositivos e Impressoras, clique com o botão direito no novo dispositivo e ative Propriedades da impressora. Vá até a aba Portas, destaque o nome do nosso modelo e use o botão “Adicionar porta”. Na lista de padrões disponíveis que se abre, selecione Porta Local e depois o botão “Nova Porta”. Escrevemos dois caracteres “\”, o nome do computador, o sinal “\” e o nome do dispositivo de impressão. Clique OK". Além disso, na aba Acesso, marque a opção “Compartilhando esta impressora”. Quando terminar, reinicie o sistema.
Para criar um grupo unificado de máquinas, primeiro você precisa conectá-las fisicamente, por meio de fios.
Em seguida, no PC principal usamos as seções Painel de Controle – Sistema – Configurações avançadas do sistema. Na guia Nome do computador, clique no botão “Alterar”. Mude para o ícone “grupo de trabalho” e insira um nome adequado para a associação. Clique em “OK” e “Aplicar”. O grupo de computadores foi criado.
IMPORTANTE. Realizamos as manipulações listadas com cada PC.
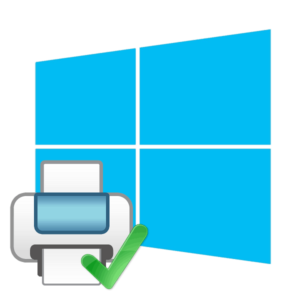 Passe pelas seções Painel de Controle – Central de Rede e Compartilhamento, use a opção “Alterar configurações avançadas”. Se a descoberta de rede estiver desativada, inicie-a e selecione o ícone “Ativar compartilhamento de arquivos e impressoras”.
Passe pelas seções Painel de Controle – Central de Rede e Compartilhamento, use a opção “Alterar configurações avançadas”. Se a descoberta de rede estiver desativada, inicie-a e selecione o ícone “Ativar compartilhamento de arquivos e impressoras”.
Vá para a seção “Rede” e clique em “Instalar impressora”.Use o link “Adicionar uma impressora de rede”, o sistema operacional irá pesquisar e fornecer uma lista de dispositivos disponíveis, selecione o que precisamos. A seguir, o equipamento será instalado automaticamente.
ATENÇÃO. Um grupo de PCs só poderá trabalhar com o dispositivo se a máquina principal estiver ligada.
Em nosso artigo, explicamos como configurar o equipamento de impressão para funcionar com um computador e com uma combinação de máquinas. Esperamos que o leitor tenha encontrado informações abrangentes sobre essas questões.





