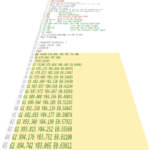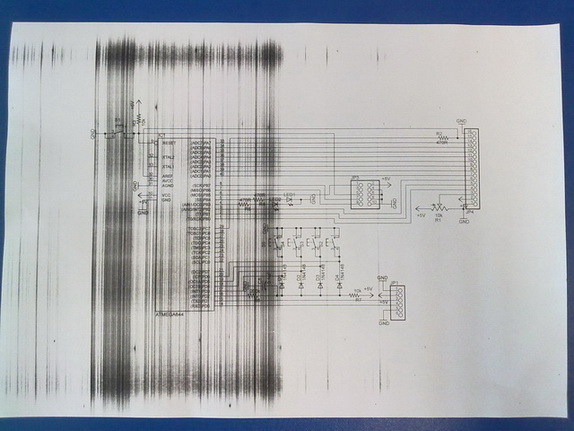Como conectar uma impressora a um laptop
É muito fácil conectar uma impressora adquirida em uma loja de equipamentos de informática licenciada a um PC. Para fazer isso, você precisa encontrar as instruções e segui-las. Mas a tarefa se torna mais complicada se o novo item for usado ou “cinza” (importado de forma não totalmente legal): o manual do usuário pode estar faltando ou simplesmente não há nenhuma seção em um idioma familiar. Esses problemas podem ser facilmente resolvidos se você agir com atenção e devagar.
O conteúdo do artigo
Preparando para conectar
Independentemente da tecnologia com a qual a impressora funciona, você deve entender: este dispositivo não gosta de movimentos frequentes e requer espaço livre ao seu redor. Deve-se prestar maior atenção aos pontos de alimentação e saída do papel das folhas impressas: o primeiro é necessário para comodidade do usuário e o segundo é para o correto funcionamento da impressora.

Tendo decidido a localização do novo item, você deve considerar como conectá-lo à rede elétrica. Não adianta ser alimentado por uma fonte de alimentação ininterrupta - a impressora consome muita energia e se a bateria acabar, ela ainda não funcionará. Se não houver uma tomada livre por perto, a melhor solução seria carregá-la com uma tomada adicional para o novo plugue.
Quando esses problemas forem resolvidos, é hora de se preparar para a conexão. A configuração básica da impressora inclui:
- cabo de alimentação (geralmente removível);
- cabo com plugue USB;
- disco de instalação.
Se tudo que você precisa estiver na caixa, ótimo, você pode prosseguir para o momento mais importante. O que deve ser feito se o último par de componentes estiver faltando será discutido a seguir.
Progresso da conexão
A primeira etapa é uma verificação básica da funcionalidade da impressora. Para fazer isso, você precisa conectar o cabo de alimentação a ele e colocar o plugue na tomada. O sucesso é indicado pelos indicadores iluminados do dispositivo. Alguns deles podem piscar - isso não é grande coisa, o equipamento realiza o autodiagnóstico, que normalmente não leva mais de 5 minutos. Depois de decorrido o tempo especificado, a atualização deve ser desconectada da rede.
Se os indicadores não acenderem, você precisará encontrar o botão liga/desliga no corpo do produto. Ele pode estar localizado no painel traseiro, próximo ao cabo de alimentação ou na parte superior do painel de controle frontal. Após clicar nele, a impressora será ligada.
Se durante o teste você ouvir um estalo ou cheiro de plástico queimado, é melhor não arriscar e não prosseguir para os próximos passos. Esses fenômenos podem indicar mau funcionamento do equipamento e exigir o contato com especialistas.
A segunda etapa é conectar-se a um computador. O método clássico é usar um cabo USB com plugues Tipo A e Tipo B. O primeiro é inserido em qualquer porta conveniente de um PC ou laptop e o segundo no conector correspondente da impressora.
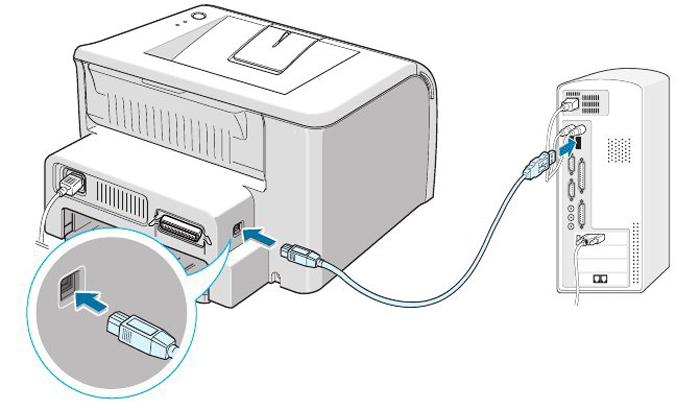
Essas manipulações podem ser realizadas com o equipamento ligado, então o sistema operacional do computador notificará imediatamente o usuário sobre a conexão de um novo dispositivo. Mas os especialistas recomendam agir com segurança e desligar a impressora antes de fazer a primeira conexão via USB.
Se o cabo necessário não estiver incluído no pacote, isso pode indicar que a impressora pode ser conectada sem fio.Para ter certeza de que está disponível, basta olhar os ícones próximos aos indicadores no corpo do novo produto e encontrar o símbolo do Wi-Fi. Perto dele geralmente existe um botão correspondente, clicando nele ativa a função desejada. Um indicador brilhante indica que o modo foi ativado com sucesso. Ele indica que agora é hora de encontrar a impressora no menu do computador.
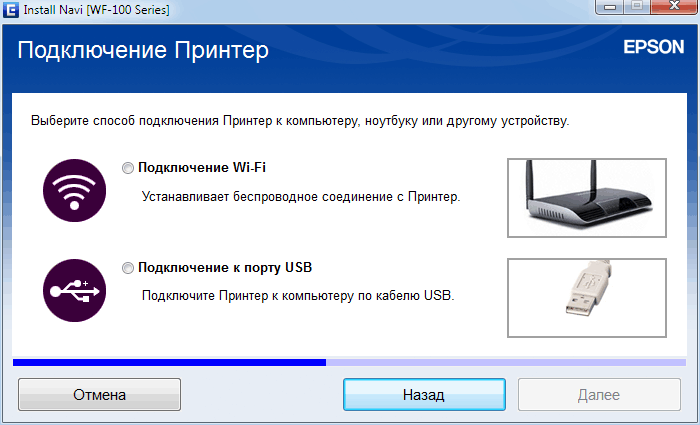
Para fazer isso, primeiro você precisa ir em Iniciar e depois em Painel de Controle/Hardware. Na janela que se abre há um item Dispositivos e Impressoras. Agora você deve adicionar um novo dispositivo à lista. Clicar no subitem “Adicionar novos dispositivos” iniciará uma busca automática pelos equipamentos disponíveis. Além disso, todo o trabalho é realizado de acordo com as instruções do Windows.
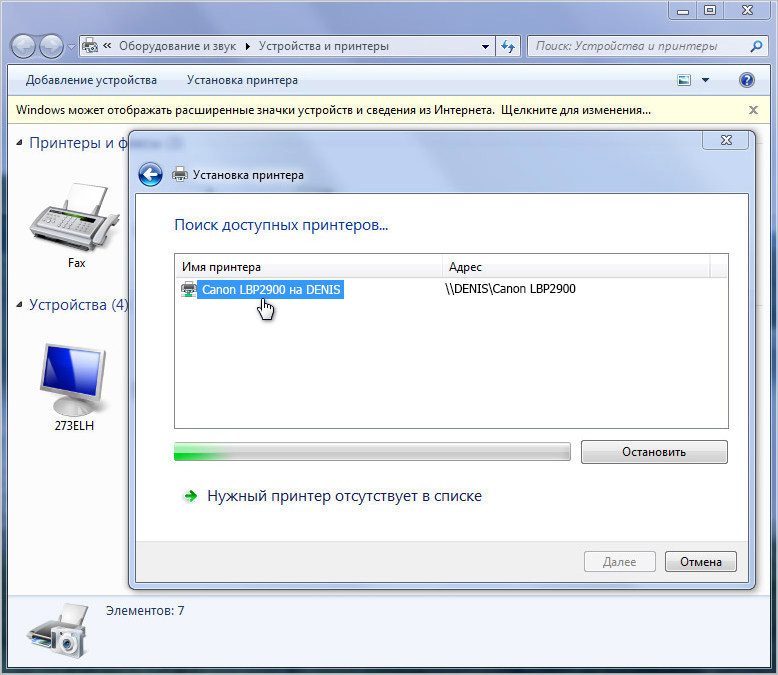
Estágio três - baixe o driver. Para fazer isso, você precisa enviar o disco de instalação para a unidade do PC e seguir as instruções que aparecem no monitor. Se você conectar uma impressora a um laptop, isso poderá causar algumas dificuldades - geralmente os computadores compactos não possuem unidades de disco. Você pode usar o mesmo método se simplesmente não houver disco de instalação.
Nessa situação, você precisará de uma conexão com a Internet. No mecanismo de busca, você precisa encontrar os drivers para sua impressora, baixá-los e instalá-los, seguir as instruções pop-up e configurar a impressora para funcionar.
O melhor é baixar os pacotes de dados do site oficial do fabricante do equipamento - isso garante o correto funcionamento do dispositivo e a ausência de vírus no arquivo baixado.
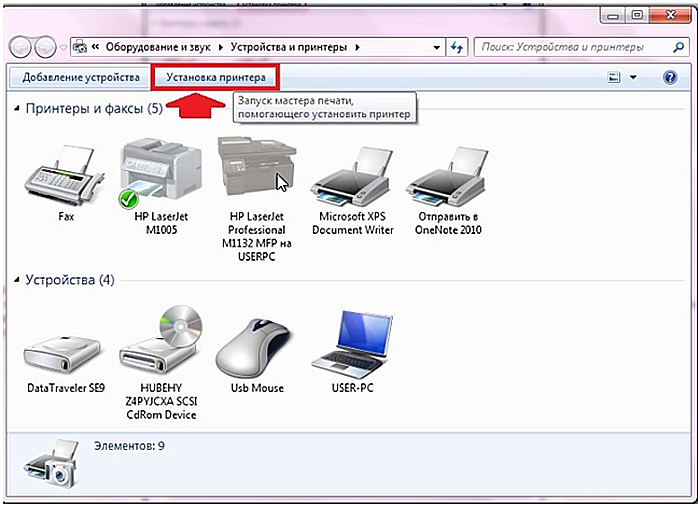
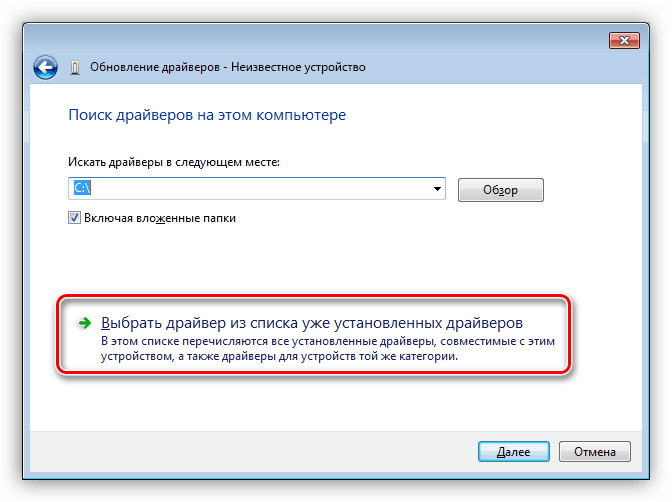
Depois de instalar o driver, a impressora estará pronta para imprimir.
Verificação de funcionalidade
Para ter certeza de que tudo foi feito corretamente, você deve colocar papel no receptor e testar a impressão do documento.Pode ser um arquivo de texto do Microsoft Word ou uma imagem do Paint, que são transferidos para o papel clicando no item “Imprimir” do menu do programa correspondente ou pressionando a combinação de teclas “Ctrl + P”.