Como desligar o status do monitor da impressora
 Os desenvolvedores de dispositivos eletrônicos, sejam telefones, laptops, cafeteiras ou quaisquer outros dispositivos cheios de microcircuitos, estão em constante competição entre si. Dada aproximadamente a mesma quantidade de recursos e qualidade de construção. A vantagem pode ser alcançada devido ao design original e a um conjunto de funções adicionais que garantem facilidade de uso. A categoria de tais elementos técnicos inclui o Status Monitor para impressoras.
Os desenvolvedores de dispositivos eletrônicos, sejam telefones, laptops, cafeteiras ou quaisquer outros dispositivos cheios de microcircuitos, estão em constante competição entre si. Dada aproximadamente a mesma quantidade de recursos e qualidade de construção. A vantagem pode ser alcançada devido ao design original e a um conjunto de funções adicionais que garantem facilidade de uso. A categoria de tais elementos técnicos inclui o Status Monitor para impressoras.
O conteúdo do artigo
O que significa o status do monitor da impressora?
Este status é um utilitário - um pequeno programa projetado para monitorar o estado da máquina de impressão e controlar sua operação internamente. Ele envia notificações ao usuário quando há um problema. Além da função de monitoramento, o monitor de status também pode fornecer suporte técnico e duplicar o ícone de pergunta no Windows, exibindo ajuda sobre um evento específico da impressora.
O Status Monitor aparece e liga somente se a impressora estiver conectada diretamente a um computador pessoal por meio de um fio USB ou cabo de rede. Este utilitário não funciona em elementos de rede secundários aos quais o dispositivo de impressão está conectado sem fio.
Em teoria, este elemento de software é apenas útil e conveniente, mas na realidade a sua implementação está muitas vezes longe de ser perfeita.Muitos usuários reclamam de falhas e travamentos de programas, bem como de lentidão adicional desnecessária de todo o sistema do PC devido a outro processo em segundo plano. Se a impressora estiver conectada ao computador e funcionando, sua janela de status sempre aparecerá em cima das outras janelas, o que causa danos significativos ao trabalho produtivo no computador. Abaixo estão instruções sobre como desativar o status “Monitor” e ativá-lo novamente se necessário repentinamente.
Como desabilitar e habilitar status
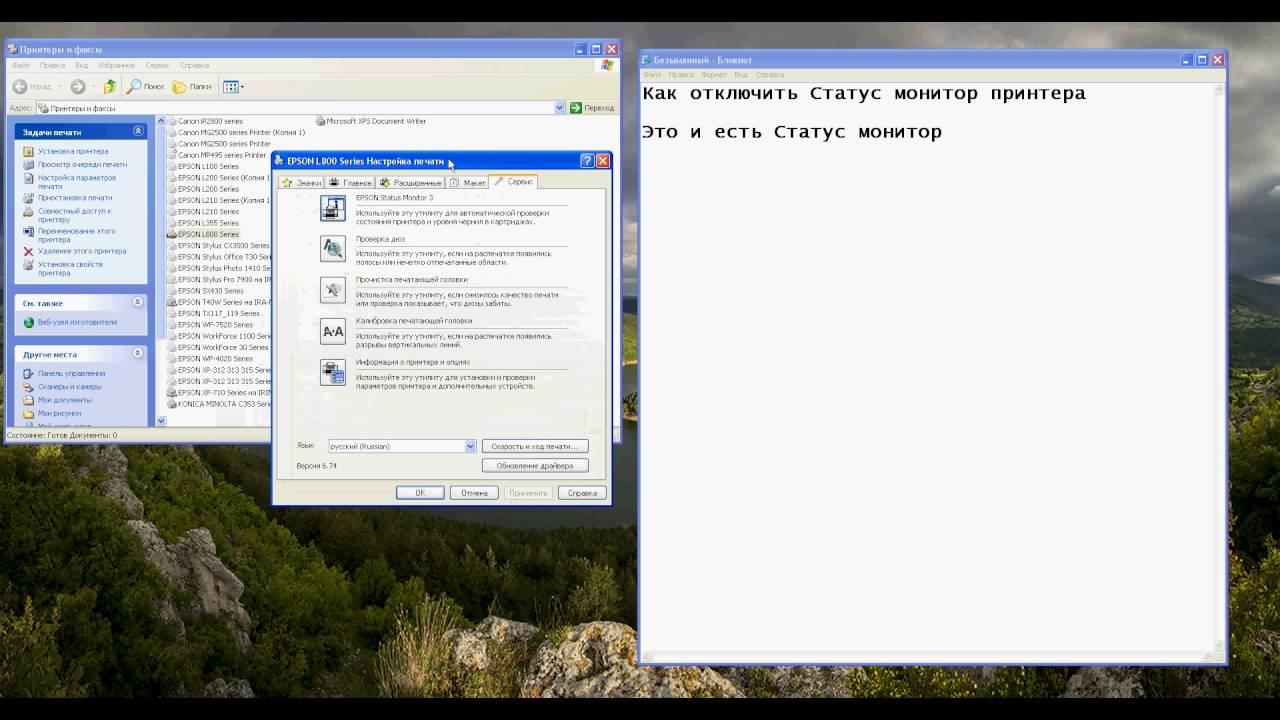 O processo para desativar o status do monitor é o seguinte:
O processo para desativar o status do monitor é o seguinte:
- Insira o cabo USB da impressora na porta de entrada do computador e ligue-a.
- Aguarde até que os sistemas da impressora sejam totalmente iniciados. O tempo de preparação para o trabalho depende do modelo. Versões antigas de impressoras demoram muito para inicializar.
- Depois disso, você precisa ter certeza de que o computador sincronizou o sistema operacional com as tarefas da impressora. Para fazer isso, você precisa ligar para o Gerenciador de Impressoras e Fax (no Windows 10 esta janela é acessada por teclas de atalho) e encontrar o ícone da impressora. No Windows 7, para isso, basta clicar com o botão esquerdo no canto inferior direito e certificar-se de que os dispositivos conectados possuem um ícone de impressora e está marcado.
- Agora você precisa ir ao menu “Iniciar” e selecionar “Painel de Controle” no lado direito da minijanela que se abre.
- Uma nova janela se abrirá. Na parte superior da tela, em um fundo branco, há uma lista suspensa “Exibir”. Para maior comodidade, você deve localizá-lo e marcar o elemento “Categoria” - desta forma o usuário encontrará imediatamente a seção desejada pelas fotos.
- Encontre a seção “Dispositivos e Impressoras” e clique com o botão esquerdo nela.
- O sistema transferirá o usuário para outra nova janela, onde serão exibidos todos os dispositivos de terceiros conectados à placa-mãe do computador. Às vezes, alguns módulos soldados na placa também são exibidos aqui. Mas isso raramente acontece.
- Encontre a imagem da impressora que você está usando atualmente e clique com o botão direito nela.
- Um menu aparecerá onde você deve selecionar “Propriedades”.
- Uma pequena janela aparecerá, dividida em várias abas. Primeiro, você precisa abrir as configurações de impressão na guia “Geral”.
- Agora você precisa ir para outra aba, chamada “Serviço”, onde na parte inferior desta pequena janela você deve clicar em “Velocidade e progresso da impressão”.
- Outro menu será aberto, onde o usuário finalmente terá a oportunidade de marcar a caixa de seleção “Desativar Monitor de Status”. Para salvar as alterações feitas, clique em “OK”.
- Agora o status não incomodará mais o usuário com seu estado habilitado, aparecendo em cima de todas as outras janelas e interferindo no trabalho. Mas não se esqueça do caminho para esta seção de uma vez por todas. Se nenhuma ação importante for executada no computador durante a impressão, é melhor colocar este utilitário na posição ativada para receber informações sobre o status da impressora.






Na aba “Serviço” e em todas as outras abas não existe o botão “Velocidade e progresso da impressão”. E não há nada que apoie isso.