O brilho do laptop não pode ser ajustado
Vários problemas ocorrem frequentemente com laptops. Alguns dispositivos ficam sem bateria rapidamente, impossibilitando o trabalho offline. Em alguns casos, o usuário não sabe porque não é possível ajustar o brilho do laptop. Às vezes, os problemas envolvem falhas de software. O ajuste de brilho é encontrado em todas as telas. Em PCs estacionários é mais fácil ajustá-lo, pois existem botões para isso no monitor. Você precisa usar combinações especiais ou configurações de sistema operacional em seu laptop.

O conteúdo do artigo
Por que não consigo ajustar o brilho do meu laptop?
Se você não conseguir ajustar o brilho, provavelmente há um problema com o sistema. Os problemas mais comuns incluem:
- drivers de placa de vídeo;
- desligar a tela;
- falta de atualizações automáticas;
- drivers de processador;
- falhas de software;
- driver do monitor.
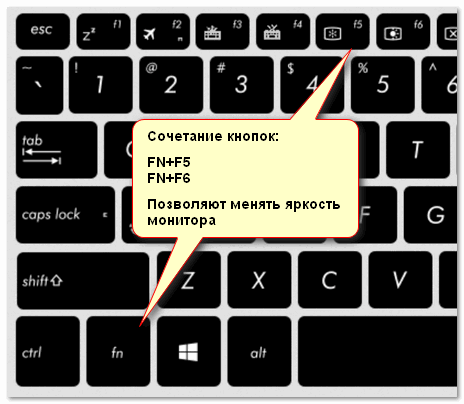
Como encontrar o motivo
Se for impossível alterar o brilho de um laptop, você precisará dar uma olhada nos drivers da placa de vídeo. Este é o motivo mais comum. O problema ocorre porque:
- driver não instalado;
- O software foi removido pelo sistema operacional;
- atualização incorreta;
- O monitor não está ativo no Gerenciador de Dispositivos.
É uma história semelhante com os drivers do chipset da placa gráfica. Se você instalou software de terceiros ou por meio de atualizações automáticas, às vezes nem todas as funções funcionam.
Alguns podem não estar visíveis, tornando impossível ver onde o brilho está ajustado. Nesta situação, você precisa baixar os drivers necessários no site do fabricante.
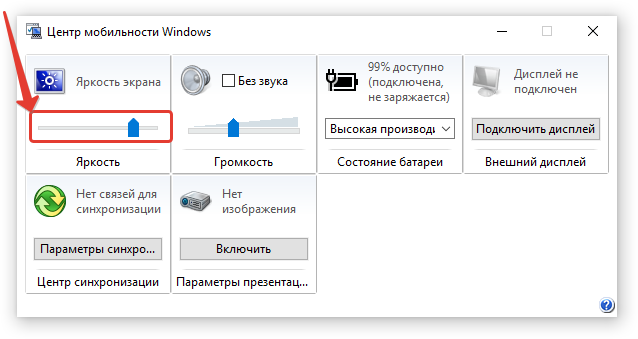
Como resolver o problema
A maioria dos usuários, ao experimentar uma das opções de ajuste de brilho, pensa que não será mais possível ajustá-lo, algo está quebrado e são necessários reparos. Mas há muitas maneiras de fazer isso e, depois de ajustar a tela, você não precisa tocar no monitor por muito tempo.
Botões de função
O teclado de qualquer laptop contém teclas de função. Via de regra, eles são instalados nos botões F1-12. Para ativá-los, é necessário pressionar, por exemplo, a combinação FN+F3 (levando em consideração em qual tecla o ícone está).
Se tudo permanecer no mesmo nível e a escala de ajuste não aparecer no monitor, você pode considerar os seguintes métodos.
Barra de tarefas (Windows 8, 10)
Entre os dez primeiros, os ajustes são feitos muito rapidamente se você clicar no ícone “Opções de energia” no menu de tarefas. Após clicar com o botão esquerdo no indicador de brilho, você precisa ajustá-lo para o valor desejado.
Usando o painel de controle
Primeiro, você precisa ir ao “Painel de Controle”, depois selecionar o menu “Todos os Itens” e “Energia”. Em seguida, vá para a guia “Configurações do esquema de energia”.
Aqui, os controles deslizantes ajustam o brilho da tela da bateria e da rede elétrica.
Usando o driver da placa gráfica
A maneira mais rápida de acessar as configurações da placa gráfica é clicar com o botão direito na área de trabalho e encontrar os parâmetros gráficos na lista que aparece (a localização das configurações do driver dependerá do software específico; em alguns casos, você só pode acessar as configurações através do controle do Windows).
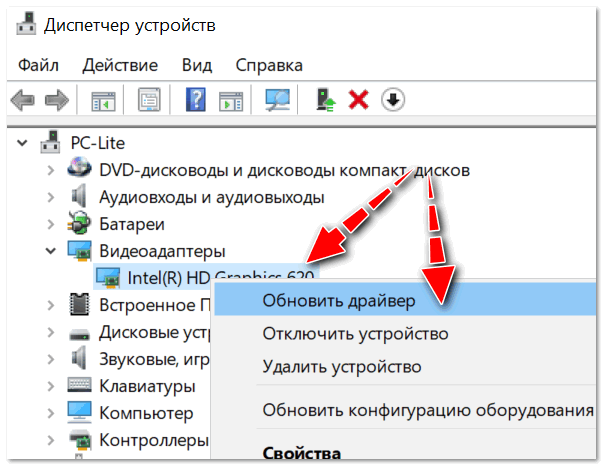
Nos parâmetros de cores, via de regra, existem diferentes itens de configuração: saturação, contraste, gama de cores, brilho, etc. Você precisa encontrar o parâmetro necessário e simplesmente alterá-lo.
As teclas de função estão ativas?
Via de regra, o motivo pelo qual as teclas de função não funcionam em um laptop são as configurações do BIOS. Provavelmente eles simplesmente não estão ativos no BIOS.
A escolha do menu onde procurar as configurações do BIOS dependerá do modelo do laptop. Por exemplo, em dispositivos HP você precisa verificar o menu Configuração do sistema: aqui você precisa ver se o modo Action Keys está ativo (você precisa definir Enabled para ativar).
Nos modelos DELL, as teclas podem ser configuradas no menu Avançado – opção Tecla de Função.
Nenhum driver de botão de função
Provavelmente, as teclas de função (em particular as responsáveis pelo brilho do monitor) não funcionam por falta de software.
Neste caso, não será possível determinar um nome universal para o software (drivers que você pode simplesmente baixar e tudo começará a funcionar) (aliás, você pode encontrar na Internet; não é altamente recomendável instalá-los) .
Dependendo do modelo do PC móvel, o driver tem um nome diferente, por exemplo: na HP - “Quick Buttons”, na Samsung - “Control Center”, na Asus - “Hotkey”, na Toshiba - “Utility”.
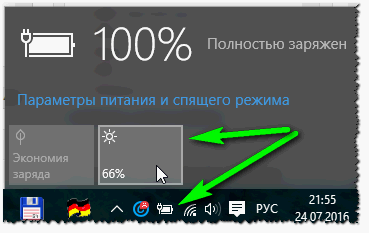
Software incorreto para a placa de vídeo
Se antes disso tudo funcionava normalmente e quando o Windows foi atualizado (durante uma atualização, um driver de placa gráfica diferente é instalado com mais frequência) tudo parou de funcionar (por exemplo, o controle deslizante de ajuste de brilho muda no monitor, mas tudo permanece o mesmo ), você pode tentar reverter a atualização instalada.
Os drivers antigos em funcionamento também devem permanecer no disco que acompanha o laptop; você pode simplesmente instalá-los.
Para fazer isso, você precisa ir ao gerenciamento do Windows e depois ao “Gerenciador de Dispositivos”. Em seguida, encontre o menu “Adaptadores de vídeo”. Em seguida, clique com o botão direito na placa gráfica instalada e depois em “Atualizar driver”.
Agora encontre a guia “Pesquisar drivers no seu computador”. Indique onde os drivers estão localizados.
Provavelmente o software antigo (especialmente se a versão do Windows foi simplesmente atualizada e o sistema não foi reinstalado) já está no computador. Para determinar isso, clique na parte inferior da janela: “Localizar na lista de drivers instalados”.
Em seguida, selecione o software antigo e instale-o. Muitas vezes esta solução ajuda, já que o software antigo às vezes é muito melhor que o atualizado.
Atualizando o Windows de 7 para 10
Ao atualizar de sete para dez, você pode resolver o problema com o software das teclas de função (especialmente se não conseguir encontrá-lo). Acontece que o novo sistema operacional contém software padrão para a operação de “botões de atalho”.
Mas deve-se notar que este software “embutido” pode não ser tão funcional quanto o “nativo” (alguns modos podem não funcionar, por exemplo, ajuste automático de contraste levando em consideração a iluminação ambiente).





