A câmera do laptop não funciona
 As câmeras são usadas na vida cotidiana para tirar fotos e gravar vídeos. Com a ajuda deles, as pessoas podem salvar acontecimentos significativos na memória, bem como imprimir as fotografias resultantes em papel. Também na tecnologia da informática, as câmeras são utilizadas para interagir com outros usuários e manter a comunicação online. Isso se tornou especialmente relevante com o advento da Internet e do acesso gratuito à rede a partir de dispositivos Windows e iOS.
As câmeras são usadas na vida cotidiana para tirar fotos e gravar vídeos. Com a ajuda deles, as pessoas podem salvar acontecimentos significativos na memória, bem como imprimir as fotografias resultantes em papel. Também na tecnologia da informática, as câmeras são utilizadas para interagir com outros usuários e manter a comunicação online. Isso se tornou especialmente relevante com o advento da Internet e do acesso gratuito à rede a partir de dispositivos Windows e iOS.
A utilização de desenvolvimentos avançados e tecnologias modernas permitiu aos fabricantes adicionar este dispositivo a computadores, tablets, laptops... Ao utilizá-los, os usuários podem fazer videochamadas e manter contato com outras pessoas. Se tiver tempo e vontade, você mesmo pode comparar as especificações técnicas e escolher o melhor modelo para o trabalho.
Ao usar pela primeira vez, você deve ler as instruções e instruções de operação para conexão correta e configuração de todos os parâmetros operacionais. Também será útil ler mais informações e analisar análises sobre este tópico. Em nosso artigo falaremos sobre modos de operação e possíveis problemas de conexão.
O conteúdo do artigo
Por que a câmera embutida do meu laptop não funciona?
 Normalmente os usuários não encontram dificuldades ao conectar a câmera, e o equipamento executa suas funções no modo padrão sem falhas ou mau funcionamento. No entanto, existem exceções. Em alguns casos, podem surgir problemas no reconhecimento e operação do dispositivo. Neste caso, deve-se realizar um diagnóstico completo, identificar a causa e, se possível, realizar reparos e ajustar os parâmetros de funcionamento. Os tipos de problemas mais comuns são:
Normalmente os usuários não encontram dificuldades ao conectar a câmera, e o equipamento executa suas funções no modo padrão sem falhas ou mau funcionamento. No entanto, existem exceções. Em alguns casos, podem surgir problemas no reconhecimento e operação do dispositivo. Neste caso, deve-se realizar um diagnóstico completo, identificar a causa e, se possível, realizar reparos e ajustar os parâmetros de funcionamento. Os tipos de problemas mais comuns são:
- Conexão incorreta e outras configurações de parâmetros. Esse tipo de problema ocorre com mais frequência, por isso é necessário conhecer o mecanismo de conexão e regulação dos modos de operação.
- Mau funcionamento do sistema que pode levar a várias interrupções no desempenho das funções da câmera.
- Falta de software e drivers. Às vezes, o problema pode ocorrer ao usar uma versão desatualizada que não oferece suporte a opções modernas.
- Infecção de vírus do sistema operacional ao baixar arquivos de fontes de terceiros na rede.
- Formato inadequado da placa de vídeo utilizada no laptop ou sua ausência.
Inspecione a aparência do corpo da estrutura e verifique também as configurações dos parâmetros do sistema, prestando especial atenção aos pontos descritos acima.
Dependendo do tipo de problema, o algoritmo para eliminá-lo será diferente.
Importante! Se possível, repare ou substitua você mesmo os componentes. Se isso não puder ser feito, entre em contato com um centro de serviço especializado para obter ajuda.
Mas neste caso, para receber assistência gratuita ao abrigo do cartão de garantia, você não pode interferir de forma independente no design do dispositivo.
Verificando drivers
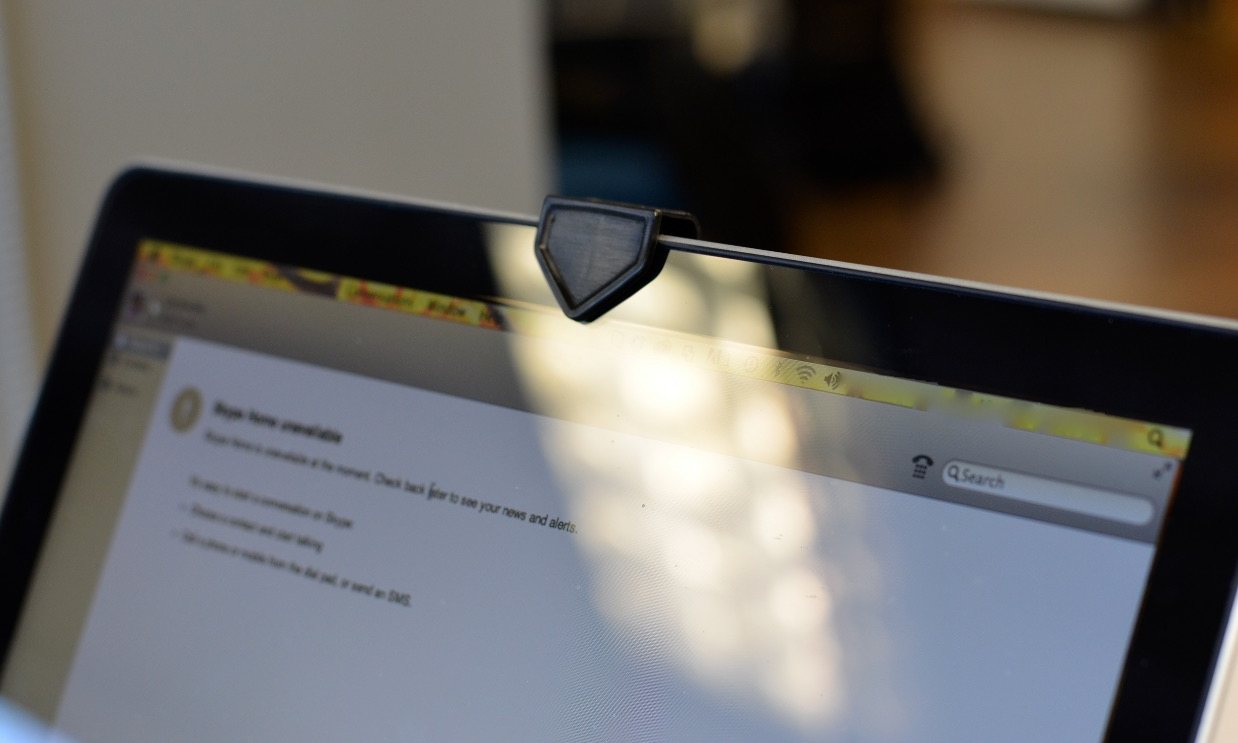 Na maioria dos casos, resolver o problema não será difícil e não exigirá que o usuário tenha conhecimentos e habilidades especiais para trabalhar com equipamentos de informática. A maior dificuldade pode ser problemas com o funcionamento dos drivers instalados no laptop. Neste caso, você precisará da ajuda de um especialista. Mas apesar da complexidade, você mesmo pode tentar diagnosticar e configurar em casa. Para fazer isso, recomendamos usar um plano passo a passo para realizar todas as manipulações:
Na maioria dos casos, resolver o problema não será difícil e não exigirá que o usuário tenha conhecimentos e habilidades especiais para trabalhar com equipamentos de informática. A maior dificuldade pode ser problemas com o funcionamento dos drivers instalados no laptop. Neste caso, você precisará da ajuda de um especialista. Mas apesar da complexidade, você mesmo pode tentar diagnosticar e configurar em casa. Para fazer isso, recomendamos usar um plano passo a passo para realizar todas as manipulações:
- Conecte o laptop usando um cabo a uma fonte de alimentação e inicie o sistema. Depois disso, faça login na sua área de trabalho no modo de usuário padrão.
- Em seguida, acesse o menu principal “iniciar” pressionando a tecla ou botão na tela com a imagem da bandeira correspondente.
- Na lista de opções proposta, abra o item “Gerenciador de Dispositivos” para abrir uma caixa de diálogo.
- Na lista proposta de vários parâmetros, selecione e vá para a linha “dispositivos de imagem”.
- Você verá novamente uma caixa de diálogo com uma lista completa de dispositivos conectados. Encontre o nome da sua câmera e clique duas vezes na linha para abrir as propriedades.
- No menu de contexto, entre na aba “driver” e verifique o status do sistema. Caso veja um botão “ativar”, clique nele para ativá-lo, após o qual deverá aparecer um botão denominado “desativar”, sinalizando que todas as ações foram executadas corretamente.
O plano descrito acima é adequado para todos os sistemas operacionais. A única dificuldade pode surgir ao utilizar outro sistema operacional devido à alteração da interface e à substituição dos nomes de alguns itens de menu.Concentre-se nos pontos principais das instruções fornecidas e faça login na seção desejada.
Importante! Dependendo do sistema operacional que você está usando, você pode realizar uma descoberta rápida usando a barra de pesquisa no menu Iniciar ou chamar a caixa de diálogo Executar usando a combinação de teclas Win+R (em alguns casos, apenas a tecla Win é usada).
Outras possíveis causas de problemas
 Analisamos as causas mais comuns de mau funcionamento ao conectar uma câmera a um laptop. Porém, se todas as etapas descritas não ajudaram a resolver o problema e o computador ainda não se comunica com a câmera, vale a pena considerar outros possíveis problemas. O problema pode ser um dos seguintes:
Analisamos as causas mais comuns de mau funcionamento ao conectar uma câmera a um laptop. Porém, se todas as etapas descritas não ajudaram a resolver o problema e o computador ainda não se comunica com a câmera, vale a pena considerar outros possíveis problemas. O problema pode ser um dos seguintes:
- Desativar a câmera pressionando acidentalmente uma combinação de teclas. O uso de teclas de atalho permite iniciar e desativar a câmera. Preste atenção a isso durante a operação.
- Desligamento de software do equipamento através das configurações do sistema. Diferentes versões podem ser configuradas para iniciar automaticamente o equipamento quando conectado.
- Danos na câmara e nos elementos necessários ao emparelhamento do equipamento. Fios, chips e microcircuitos podem ser danificados, para restaurá-los será necessário desmontar a estrutura.
Apesar de esses tipos de causas serem muito menos comuns, vale a pena prestar atenção a elas durante um diagnóstico abrangente. É especialmente importante levar em conta estes critérios se não houver efeito dos métodos padrão de reparação e restauração da função do equipamento.
Como ligar a câmera se ela estiver desabilitada por software?
 Se você encontrar um problema com o software operacional da câmera, será necessário ativá-lo por meio do menu do computador.Para fazer isso você terá que realizar as seguintes manipulações:
Se você encontrar um problema com o software operacional da câmera, será necessário ativá-lo por meio do menu do computador.Para fazer isso você terá que realizar as seguintes manipulações:
- Vá para o menu iniciar e depois vá para o gerenciador de dispositivos. Você pode usar o atalho para a caixa de diálogo correspondente.
- Selecione a linha com o nome da câmera conectada na lista que aparece.
- Depois disso, clique com o botão direito na linha para abrir um menu de contexto com uma lista de possíveis manipulações.
- Selecione “habilitar” na lista de ações para ativar o trabalho. Se a imagem congelar, tente desconectar a câmera nesta seção novamente e reconectá-la.
Importante! Este método é recomendado para ser usado após verificar a funcionalidade do conjunto de drivers instalado.
O que fazer se todas as opções acima não ajudarem?
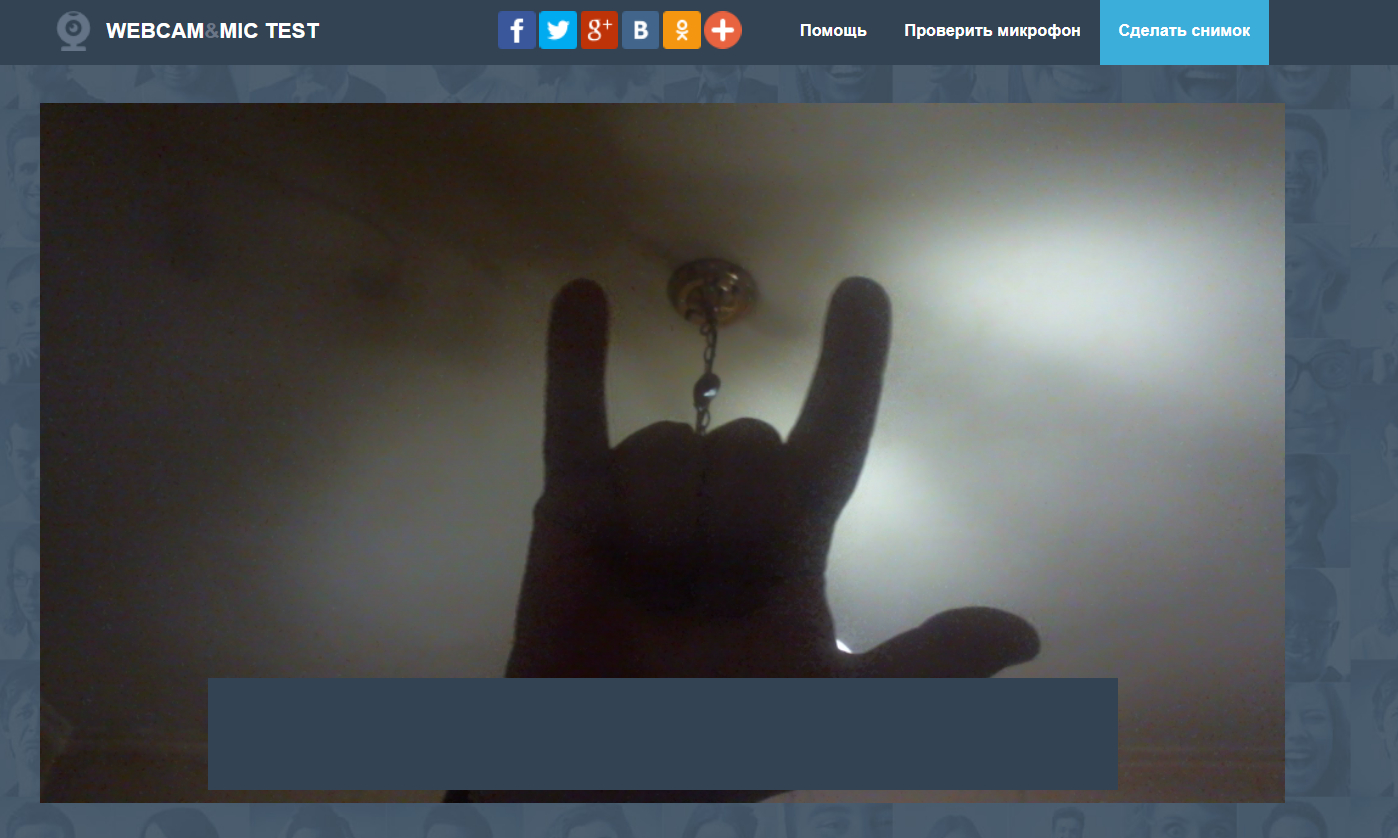 Em casos raros, todos os métodos descritos podem não ajudar a restaurar as funções do equipamento conectado. Se você encontrar uma situação semelhante, provavelmente o dispositivo falhou. Nesse caso, você deve adquirir um novo equipamento para continuar trabalhando com a câmera normalmente ou procurar ajuda de especialistas.
Em casos raros, todos os métodos descritos podem não ajudar a restaurar as funções do equipamento conectado. Se você encontrar uma situação semelhante, provavelmente o dispositivo falhou. Nesse caso, você deve adquirir um novo equipamento para continuar trabalhando com a câmera normalmente ou procurar ajuda de especialistas.
Você receberá assistência gratuita dentro da garantia somente se não tiver realizado reparos ou removido elementos estruturais. Caso precise buscar assistência remunerada, avalie o estado e a vida útil do equipamento. Se o equipamento já estiver em uso há muito tempo, será muito mais lucrativo adquirir um modelo moderno com um conjunto de recursos adicionais e melhor desempenho de saída de imagem.
É claro que a correção da execução de várias manipulações chega ao usuário com experiência. Mas primeiro você deve usar algumas dicas úteis para um trabalho confortável e prolongar a vida útil:
- Diagnosticar periodicamente os dispositivos para identificar e corrigir possíveis problemas.
- Realizar limpeza preventiva dos equipamentos para retirar sujeira e poeira acumuladas, bem como elementos estranhos.
- Certifique-se de que seu antivírus esteja funcionando corretamente e evite que aplicativos e programas virais entrem no sistema do seu computador.
- Exclua documentos e arquivos desnecessários, não sobrecarregue o software.





