Como habilitar HDMI em um laptop
Se a tela do laptop parecer muito pequena, a melhor maneira de sair dessa situação é conectar o PC móvel à TV usando um cabo HDMI. Assim, você pode assistir confortavelmente todas as informações do seu laptop enquanto está deitado na cama ou com amigos - não importa se é um filme, fotos de viagens ou uma página de rede social.

O conteúdo do artigo
Habilitando HDMI em um laptop: passo a passo
Para conectar um laptop a uma TV usando HDMI, primeiro você precisa encontrar a mesma porta HDMI. Normalmente ele está localizado na lateral ou na parte traseira da TV. Além disso, a TV geralmente possui mais de uma porta HDMI, então você precisa encontrar o conector que está localizado no bloco “Entrada” e está marcado como “1”.
A mesma porta precisa ser encontrada no laptop. Em geral, qualquer porta HDMI é adequada.
Pode haver casos em que um dos dispositivos não possua uma porta HDMI. Então você pode usar um adaptador DVI/HDMI, mas neste caso a conexão pode ser complicada e serão necessárias configurações de transmissão de áudio separadas. Outra forma é escolher uma das opções de conexão: usando tulipas, VGA, Wi-Fi.

Referência! Então, quando todas as portas forem encontradas, você precisará instalar o fio nelas. Ao inserir o cabo, é necessário verificar a qualidade da conexão - o fio deve estar instalado completamente. Depois que os dois dispositivos estiverem conectados, eles precisam ser ligados.
No seu laptop, você precisa verificar se a resolução da tela está configurada corretamente.Para o sistema operacional Windows, você precisará clicar com o botão direito e encontrar o item “Resolução da tela” no menu que aparece, a seguir descobrir a resolução definida. Se a sua TV suportar Full HD, a melhor resolução provavelmente será 1920x1080 pixels. Se a TV estiver apenas “HD Ready”, a qualidade máxima é 1366x768.
Existem várias maneiras de conectar uma TV e um PC (levando em consideração as preferências pessoais):
- Se você selecionar “Telas duplicadas”, a tela da TV exibirá o que está acontecendo no monitor do PC.
- Se você selecionar "Expandir telas" com a tela do seu PC como tela principal, sua área de trabalho aparecerá na sua TV.
Depois que a resolução for verificada, você precisará definir a taxa de atualização do monitor. Por que usar o menu “Configurações avançadas”, onde você seleciona o aparelho de televisão. Muito provavelmente, ele será detectado como um monitor, já que o Windows, via de regra, define todas essas telas adicionais conectadas na tela como um “monitor”.
Tendo encontrado a TV na coluna “Qualidade de reprodução de cores”, você precisa configurá-la para “True Color” e na coluna “Frequência da tela” – mais de 65 Hz. Se a tela da sua TV suportar 100 Hz, é recomendável instalá-la. Mas você pode tentar definir frequências diferentes e testar a qualidade da imagem e possíveis interferências em qualquer uma delas.
Que dificuldades podem surgir durante a conexão?
Em alguns casos, ocorrem problemas no funcionamento desses dois dispositivos, podendo a causa ser a interface de conexão.
Ao usar HDMI, muitas vezes surgem duas dificuldades principais - operação normal de áudio e vídeo na tela da TV. As causas do mau funcionamento geralmente são: falhas mecânicas, drivers antigos, configurações incorretas.
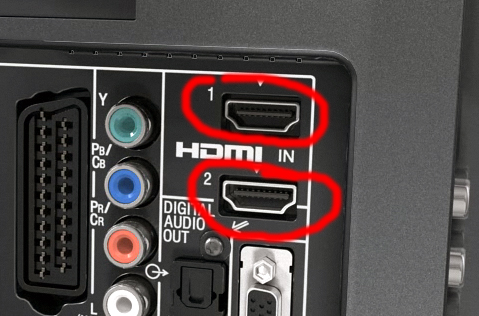
Como resolver problemas
Ao conectar um PC a uma TV, a imagem nem sempre é exibida imediatamente na tela, em alguns casos são necessários ajustes.
Configurações padrão do laptop:
- Vá para Configurações de vídeo em seu laptop.
- Em seguida, clique em “Detectar” para que o sistema operacional encontre uma TV já conectada via HDMI.
- No menu “Display Manager” que aparece, você precisa encontrar e conectar a TV (etiqueta TV). Clique nisso. Se não houver ícone, você precisará verificar a conexão do fio. Desde que tudo esteja em ordem, a mesma imagem do 2º dispositivo aparecerá ao lado do desenho esquemático do 1º monitor.
- Para um funcionamento correto, você deve selecionar “Exibir área de trabalho 1:2” no menu que aparece.
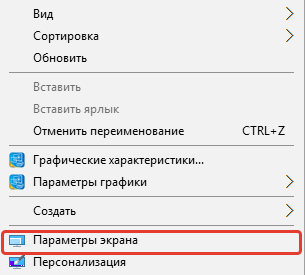
Sem som na TV
Se a TV conectada por meio do conector HDMI não reproduzir áudio, será necessário especificá-la como o dispositivo de reprodução principal padrão:
- Para fazer isso, clique com o botão direito no atalho de som no menu de notificação e encontre o item “Dispositivos de reprodução”. O laptop e a TV devem estar conectados por meio de um cabo.
- Uma nova janela aparecerá, onde todos os dispositivos de reprodução serão listados e o ícone da TV será mostrado.
- Clique com o botão direito no dispositivo de TV.
- Marque a caixa ao lado de “Definir como padrão”.
- Em seguida, clique em “OK”. O áudio começará a ser reproduzido na TV.
Ajustar as configurações de imagem e som nem sempre garante que ambos os dispositivos funcionarão 100%, já que o problema às vezes está em outros elementos do laptop ou diretamente na TV conectada.





