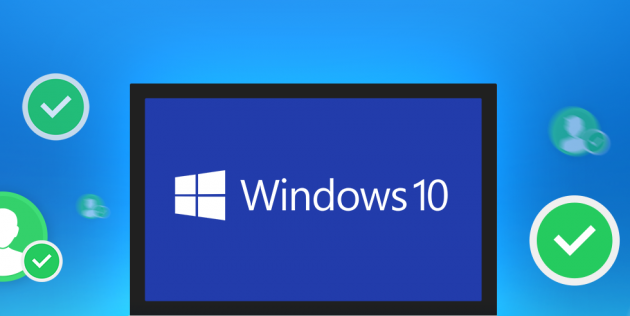Como descobrir o endereço IP de um laptop
 Ao configurar uma rede, muitas vezes você precisa especificar um endereço IP. É muito difícil para um usuário inexperiente entender o que é e onde está. Neste artigo, falaremos em detalhes sobre todos os meandros do ID do seu laptop.
Ao configurar uma rede, muitas vezes você precisa especificar um endereço IP. É muito difícil para um usuário inexperiente entender o que é e onde está. Neste artigo, falaremos em detalhes sobre todos os meandros do ID do seu laptop.
O conteúdo do artigo
O que é um endereço IP e por que você precisa conhecê-lo
Cada pessoa tem seu próprio endereço residencial. Ele mora em uma determinada cidade em tal e tal rua, em uma determinada casa e apartamento com tal e tal número.
Quando um computador está conectado a uma rede local ou à Internet, ele também recebe seu próprio endereço individual. Isso é exatamente o que se chama de endereço IP do seu dispositivo.
Hoje existem duas versões: IPv4 e IPv6. Este último (código de gravação de 128 bits) surgiu devido ao fato de não haver mais endereços livres possíveis ao gravá-los em código de 32 bits (IPv4). Portanto, ao criar novas redes, é utilizado IPv6. Mas esta informação pouco preocupa o usuário médio. Para criar uma rede local, a quarta versão será suficiente para você.
O IP consiste em um código de host e um código de rede e é dividido em quatro grupos de 1 a 3 dígitos. É mais ou menos assim: 192.168.1.20. Deve-se notar que existe uma distinção entre endereços internos e externos.Qual é a diferença? O único problema é que o IP interno determina a designação do seu dispositivo na rede local, e o IP externo na global (Internet).
Atenção! Para que serve tudo isso? Numa rede corporativa (local), o IP permite a comunicação sem conflitos entre um determinado computador e outro. O endereço da Internet garante a segurança das informações inseridas. Por exemplo, usando um IP externo, as carteiras eletrônicas podem ser configuradas para que você possa fazer login apenas em um dispositivo.
Como descobrir o endereço IP de um laptop no Windows
Você já está convencido de que nem tudo é tão complicado e incompreensível quanto parece. Agora oferecemos instruções mais detalhadas que explicam como descobrir o ID do seu computador.
Através do "Gerenciador de Tarefas"
A ordem de determinação através do “Gerenciador de Tarefas”:
- Em primeiro lugar, abrimos o próprio despachante. Isso pode ser feito pressionando simultaneamente as teclas “Shift”, “Ctrl” e “Esc” do teclado.
- Na janela que aparece, vá para a seção “Desempenho”.
- Na lista à esquerda encontramos as abas “Ethernet” para encontrar o endereço IP interno e “Wi-Fi” para o externo.
- Abaixo dos gráficos, entre outros parâmetros de rede, será indicado seu endereço.
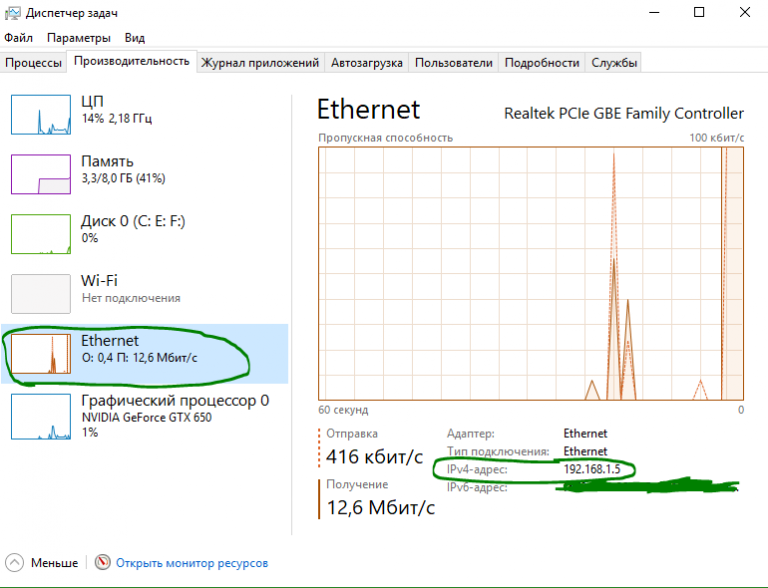
Usando a guia Opções
A sequência para determinação do IP através de “Parâmetros” é a seguinte:
- Abra "Iniciar". No canto inferior esquerdo, clique no ícone de engrenagem (“Opções”).
- Na janela que se abre, estamos interessados na seção “Rede e Internet”, entre nela.
- No menu esquerdo, selecione “Wi-Fi” ou “Ethernet” (dependendo do método de conexão que você usa).
- Clique na linha “Propriedades do equipamento” - todas as informações de seu interesse serão apresentadas aqui.
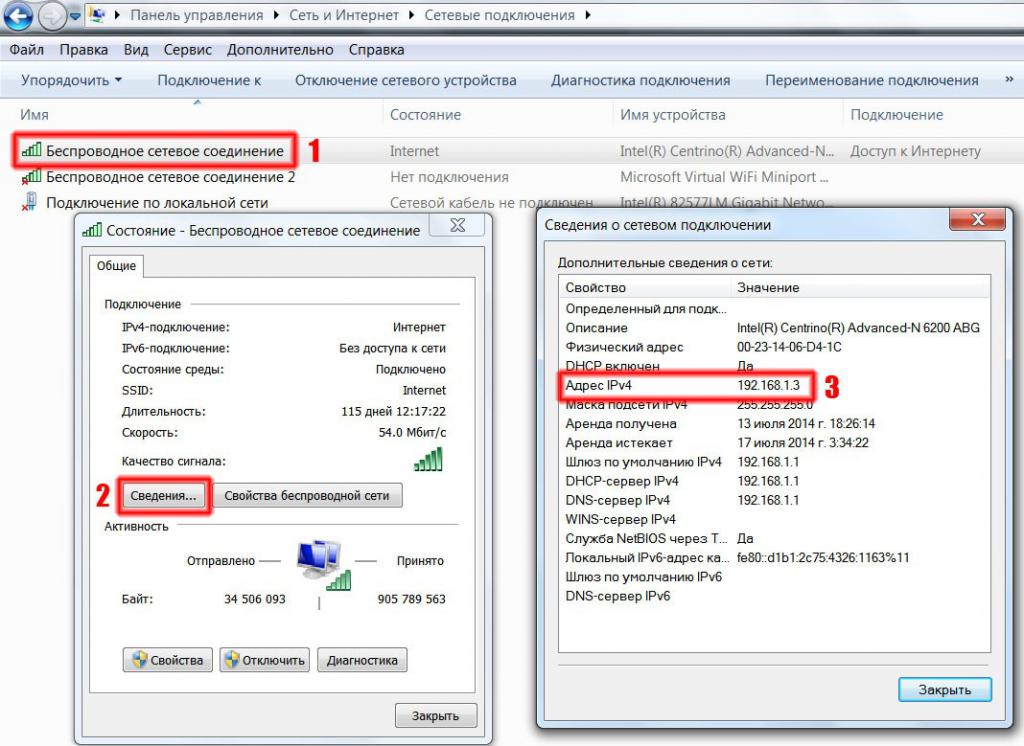
Usando informações do sistema
Pressione as teclas “Win” e “R” do teclado ao mesmo tempo para abrir a janela “Executar”:
- em uma linha vazia digite o comando msinfo32;
- na lista à esquerda encontramos o submenu “Componentes”, no qual abrimos “Rede” e depois “Adaptador”;
- Encontramos o nome do adaptador de rede utilizado, onde será registrado o IP necessário.
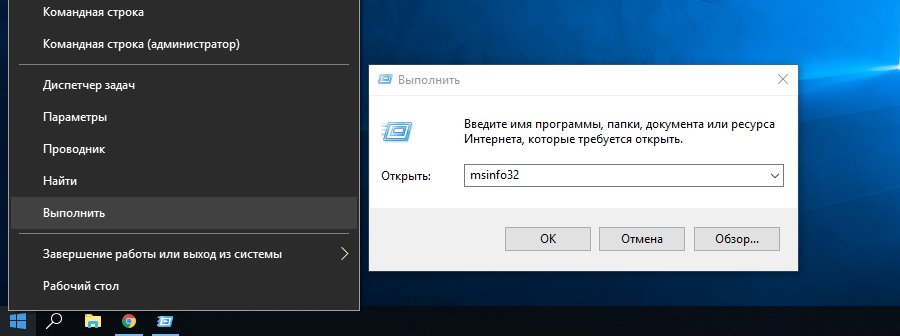
Usando informações do adaptador de rede
Vá ao “Painel de Controle” (você pode digitar na busca):
- abra a categoria “Rede e Internet” - “Centro de Rede e Compartilhamento”;
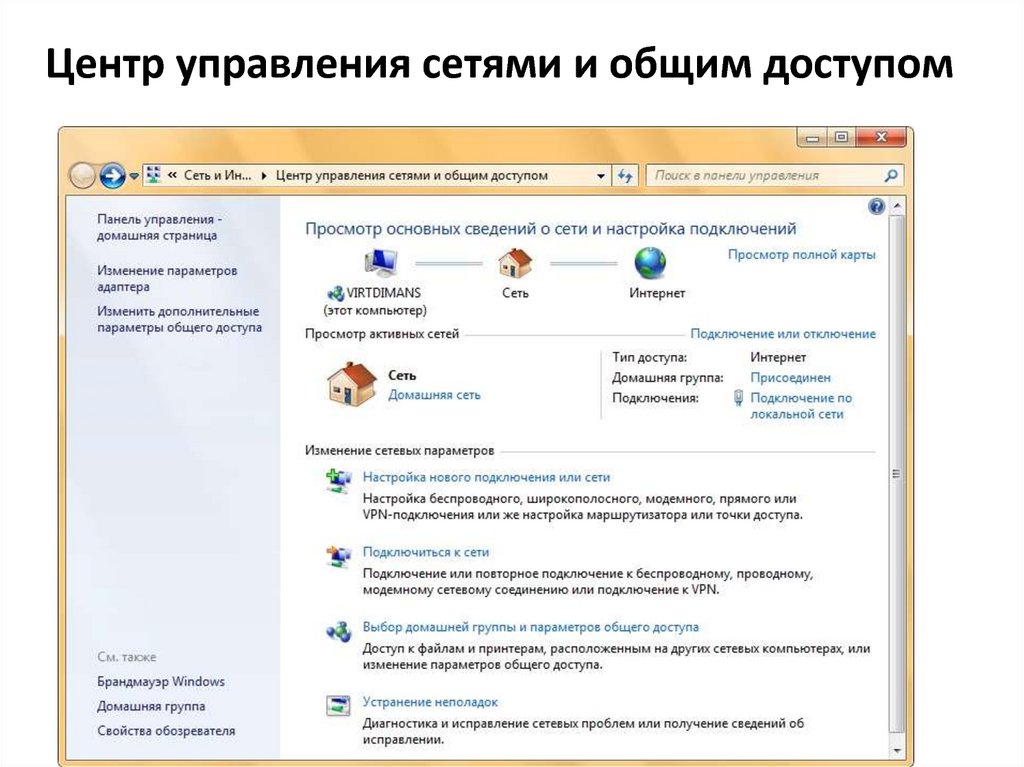
- No menu à esquerda, selecione “Alterar configurações do adaptador”;
- Clique duas vezes no ícone da conexão que você está utilizando (Ethernet – com fio, Wi-Fi – sem fio);
- Na janela que se abre, clique no botão “Detalhes”, onde se encontra o endereço desejado.
Com PowerShell
PowerShell no Windows 10 é um aplicativo clássico de linha de comando. Para utilizá-lo, basta digitar “windows powershell” na busca (ícone de lupa na barra de ferramentas abaixo). Precisamos executá-lo como administrador, então clique com o botão direito no atalho do programa e selecione este item de ação na lista. Avançar:
- digite o comando “Get-NetIPAddress” e pressione “Enter” no teclado;
- o programa começará automaticamente a exibir todos os endereços IP conectados a este computador.
Através da linha de comando
Procedimento:
- na busca digitamos “cmd” - a linha de comando é aberta;
- digite o comando “ipconfig” - entre outras informações sobre a conexão você pode encontrar facilmente o identificador necessário.
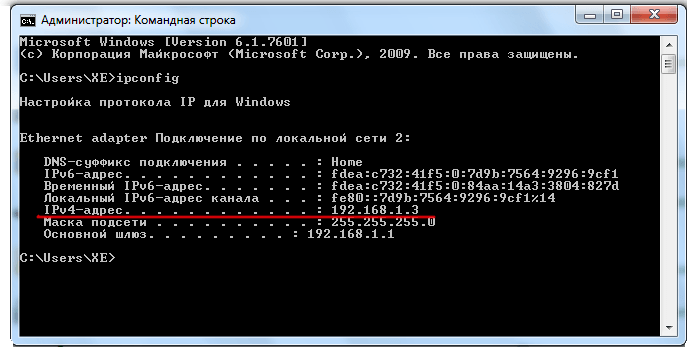
Como descobrir o endereço IP externo no Yandex
Além de todos os métodos discutidos, outro funciona especificamente para um endereço IP externo:
- abra yandex.ru em qualquer navegador;
- Na barra de pesquisa, digite “IP”, após o qual aparecerá um grande quadro no topo indicando seu endereço público.
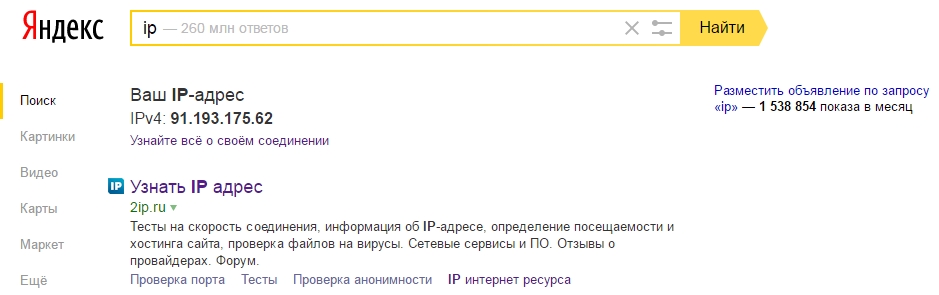
Abaixo no mesmo quadro haverá um link “Descubra tudo sobre sua conexão”, clicando no qual você poderá abrir o “Internetômetro”. Esta ferramenta foi projetada para coletar todas as informações técnicas sobre a conexão que o usuário necessita. Você também pode medir a velocidade da sua Internet aqui clicando no botão correspondente.
Referência! Além das soluções padrão oferecidas, você pode utilizar serviços especiais que fornecem as informações mais detalhadas. Por exemplo, sites: 2ip.ru e ip-ping.ru.
Agora você pode encontrar facilmente seus endereços IP internos e externos.