Como virar a tela de um laptop
Hoje em dia, a tecnologia informática desempenha um papel fundamental. Eles fornecem acesso rápido às informações, interação com outros usuários e solução de diversos problemas. Os fabricantes criam vários dispositivos e acessórios. O mais popular entre os usuários é o laptop. É conveniente para uso em diversas condições, transportado rapidamente e não ocupa muito espaço.
O conteúdo do artigo
Como virar a tela de um laptop?

Para operação adequada e emparelhamento com outros dispositivos, é necessário conectar e configurar ainda mais o sistema. Para fazer tudo de forma rápida e correta, é necessário ler as instruções e o manual de operação que acompanha o kit. Um dos principais elementos de qualquer laptop é a tela. Falaremos sobre suas configurações e parâmetros de localização da imagem em nosso artigo. Usando os botões, a tela pode ser virada de cabeça para baixo e para trás.
Em alguns casos, ao trabalhar com um computador, pode ser necessário alterar a localização da tela ou retorná-la ao formato original. Para isso, basta utilizar as configurações padrão ou outros métodos de ajuste possíveis. As opções mais eficazes são:
- Utilizando teclas de atalho responsáveis por diversas funcionalidades do equipamento. Falaremos sobre esse método um pouco mais tarde.
- Aplicando as configurações do sistema na seção principal do menu do sistema.
- Saia para configurações especiais e parâmetros de exibição de imagem no sistema Intel.
Escolha um dos métodos disponíveis, tente alterar o layout da tela através da seção correspondente nas configurações do sistema. Se isso não ajudar a resolver o problema, provavelmente você terá que procurar a ajuda de um especialista.
Importante! Em alguns casos, pode aparecer uma imagem invertida ao abrir determinados aplicativos. Se a tela principal da área de trabalho permanecer inalterada, você precisará procurar o motivo nos aplicativos instalados.
Atalho de teclado para virar a tela
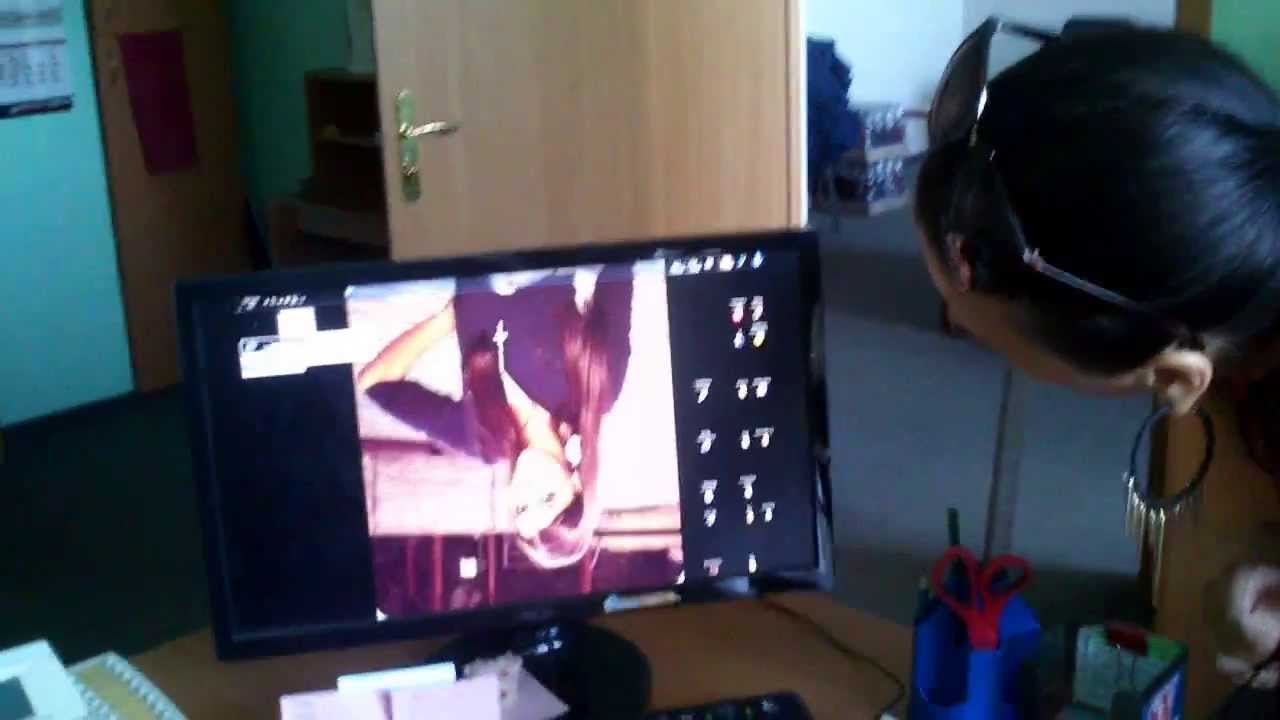 A tela de trabalho do Windows ou iOS, assim como a câmera, podem ser viradas com botões. Primeiro, vejamos a opção de ajuste mais simples e conveniente usando teclas especiais. Este processo é bastante simples de executar e não requer habilidades especiais. Para garantir que tudo dê certo, use o seguinte plano de ação:
A tela de trabalho do Windows ou iOS, assim como a câmera, podem ser viradas com botões. Primeiro, vejamos a opção de ajuste mais simples e conveniente usando teclas especiais. Este processo é bastante simples de executar e não requer habilidades especiais. Para garantir que tudo dê certo, use o seguinte plano de ação:
- Ligue o laptop na fonte de alimentação e pressione o botão Iniciar do sistema. Depois disso, você fará login no modo padrão.
- Agora use o teclado para selecionar a combinação de teclas necessária para realizar a rotação.
- Se você precisar girar a imagem 180 graus, mantenha pressionada a combinação Ctrl+Alt+seta de ajuste inferior.
- Para retornar a tela inteira junto com programas e aplicativos abertos, pressione Ctrl+Alt+seta de ajuste superior simultaneamente.
- Para girar 90 graus para a direita ou para a esquerda, mantenha pressionados os botões Ctrl+Alt e de seta para a direita ou para a esquerda de acordo com a direção de rotação selecionada.
Este método é adequado para todos os tipos e modelos de equipamentos, independente do sistema operacional utilizado e das configurações. Caso as opções descritas não funcionem, tente esclarecer as informações sobre a finalidade das teclas de atalho do seu laptop, talvez outras teclas sejam responsáveis por esses comandos.
Importante! A finalidade das chaves pode ser encontrada nas instruções, nas configurações do BIOS na inicialização ou em sites especiais com as informações necessárias. Também em configurações especiais você pode alterar os comandos executados usando as teclas e configurá-los para outros valores.
Por que a tela vira sozinha?
 No modo padrão, a tela do monitor deve manter sua posição fixa para uma percepção confortável das informações gráficas. Se todos os parâmetros estiverem definidos corretamente, a imagem não deverá se deslocar ou girar sem a ação do usuário. No entanto, se a imagem se mover automaticamente sem o controle do teclado, o sistema pode ter apresentado um problema ou mau funcionamento. Normalmente, a rotação automática pode ocorrer nas seguintes situações:
No modo padrão, a tela do monitor deve manter sua posição fixa para uma percepção confortável das informações gráficas. Se todos os parâmetros estiverem definidos corretamente, a imagem não deverá se deslocar ou girar sem a ação do usuário. No entanto, se a imagem se mover automaticamente sem o controle do teclado, o sistema pode ter apresentado um problema ou mau funcionamento. Normalmente, a rotação automática pode ocorrer nas seguintes situações:
- Usando aplicativos nos quais você precisa alterar o ângulo da imagem. Na maioria das vezes, o programa emite um aviso sobre alterações de parâmetros e seleciona automaticamente as configurações mais convenientes.
- Há um problema com o software e os drivers instalados; você pode estar usando uma versão desatualizada. Isso também pode causar um mau funcionamento semelhante.
- Infecção por vírus do sistema operacional ou danos por malware baixado da Internet.Evite usar fontes de informações duvidosas e ative a proteção antivírus para verificar todos os arquivos instalados para reduzir o risco de uma ameaça.
- Além disso, não exclua a possibilidade de uma piada. Às vezes, os camaradas podem redefinir deliberadamente as configurações para zombar de uma pessoa. Nesse caso, vale a pena resolver o problema com seus amigos, talvez eles próprios devolvam a imagem ao estado normal.
Por que um laptop tem uma função de virar a tela?
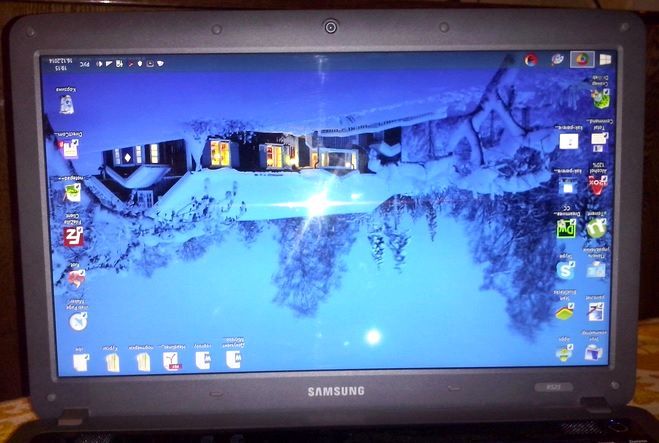 Muitos usuários se perguntam sobre o propósito desta função na tecnologia de informática. Por exemplo, seu uso em celulares e tablets se justifica pela possibilidade de assistir filmes e séries de TV, bem como trabalhar com documentos em modo paisagem. Essas funções também são relevantes em um laptop. Se a tela girar sozinha, não será fácil consertá-la sem conhecer as combinações de teclas. E procurar uma resposta na Internet quando a tela está de cabeça para baixo é inconveniente. Na maioria das vezes, a mudança de posição pode ser usada nas seguintes situações:
Muitos usuários se perguntam sobre o propósito desta função na tecnologia de informática. Por exemplo, seu uso em celulares e tablets se justifica pela possibilidade de assistir filmes e séries de TV, bem como trabalhar com documentos em modo paisagem. Essas funções também são relevantes em um laptop. Se a tela girar sozinha, não será fácil consertá-la sem conhecer as combinações de teclas. E procurar uma resposta na Internet quando a tela está de cabeça para baixo é inconveniente. Na maioria das vezes, a mudança de posição pode ser usada nas seguintes situações:
- Inicialmente, esse problema pode surgir ao girar automaticamente uma imagem. Neste caso, você precisará restaurar a posição original da tela.
- Usando diferentes programas para visualizar vídeos ou fotos de um ângulo diferente.
- Em alguns casos, você pode usar uma rotação rápida da tela com imagens gráficas invertidas.
- Você também pode aproveitar esta oportunidade para fazer uma piada amigável com outros usuários. Se você usar esse método, certifique-se de restaurar o modo padrão.
Em qualquer um dos casos apresentados, você precisa conhecer o método correto e rápido para ajustar a localização da imagem na tela do aparelho. Desta forma, você pode resolver rapidamente os problemas que surgirem.
Procure saber mais informações sobre teclas de atalho, combinações especiais e outros recursos ocultos do seu equipamento para melhorar a qualidade do trabalho e aumentar a produtividade.
Uma maneira de usar esse recurso é girá-lo 90 graus. Se desejar, você pode girar a imagem na tela para a direita ou para a esquerda, dependendo da situação e da orientação necessária. Para fazer isso, você pode usar uma das opções abaixo:
- Conforme descrito acima, você pode usar a combinação de teclas Ctrl+Alt+seta na direção desejada.
- Outra forma é utilizar as configurações do sistema, com as quais você pode realizar qualquer ação com a exibição de dados na tela.
- Inserir as configurações do software e do driver também pode resolver o problema de reversão.
Selecione um método disponível e siga todos os passos de acordo com as instruções, após o qual este problema estará resolvido. Não se esqueça de salvar as alterações ao ajustar os parâmetros programaticamente. Ao usar as teclas, tudo é salvo automaticamente na sessão atual do computador.
O que devo fazer se a combinação de botões não girar a tela?
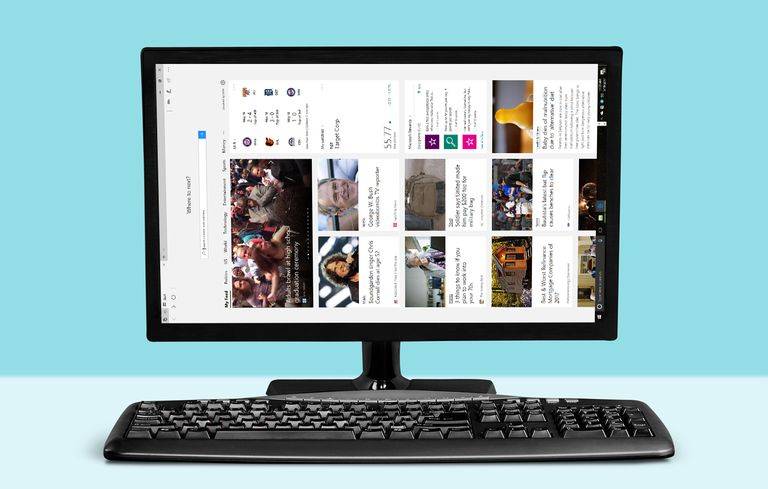 Além do método de uso de teclas de atalho descrito acima, você pode usar as configurações do sistema. Para fazer isso, use as seguintes instruções:
Além do método de uso de teclas de atalho descrito acima, você pode usar as configurações do sistema. Para fazer isso, use as seguintes instruções:
- Conecte seu laptop, inicie-o e faça login na tela principal do desktop.
- Clique com o botão direito em um espaço vazio para abrir um menu de contexto com uma lista de ações possíveis.
- Selecione “configurações de tela” e clique nela com o mouse.
- Dentre todas as opções apresentadas, selecione a seção “orientação” e configure a opção paisagem.
- Depois disso, clique no botão “aplicar” para salvar as alterações atuais e normalizar o trabalho.
Se nenhum dos métodos apresentados ajudar a resolver o problema, você poderá usar a Restauração do Sistema do Windows. Para fazer isso, você precisa ir em “iniciar”, depois através do “painel de controle” ir até a seção “recuperação” e confirmar esta ação pressionando o botão. Depois disso, o programa iniciará automaticamente a transição para a versão anterior com o layout normal da imagem.
Importante! Ao restaurar uma versão antiga, o usuário terá que redefinir todas as configurações para que o dispositivo funcione corretamente.





