Como desativar atualizações em um laptop
Todo usuário do sistema operacional Windows, mais cedo ou mais tarde, enfrenta um problema quando o sistema inicia a atualização no momento mais inoportuno.
Por exemplo, você está trabalhando em um projeto importante, passou muitas horas na frente do seu laptop, faltam apenas alguns minutos para o prazo e, por sorte, nesse momento aparece uma janela avisando você que em 10 minutos o computador irá reiniciar e instalar as atualizações. E tudo ficaria bem, mas esta instalação não leva dois segundos - é mais provável que o computador fique indisponível na próxima hora (ou duas ou três). Soa familiar?
Ou aqui está outro exemplo: você está com pressa e desliga o computador às pressas, planejando levá-lo com você (ou ligá-lo porque precisa lançar uma apresentação para um discurso agora mesmo). Neste momento, o computador informa que agora “A instalação 1 de 108 está em andamento”... E como não entrar em pânico, principalmente se estiver diante de um grande público?
A decepção resultante pode ser evitada. Nesses casos, para não esperar até que tudo o que é necessário esteja finalmente instalado, basta atrasar o próprio momento. Como assumir o controle da situação e não permitir que o sistema operacional dite suas regras é discutido neste artigo.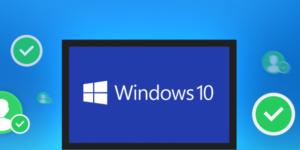
O conteúdo do artigo
Como desativar as atualizações do Windows 10 e Windows 7
Sugerimos que você se familiarize com os possíveis algoritmos de ação para as duas versões mais comuns do sistema.
Importante! Deve-se lembrar que tais ações só devem ser utilizadas em casos especiais. Na verdade, eles são importantes para o seu computador e ajudam a manter a segurança do Windows (estamos falando de versões licenciadas; ao usar assemblies não licenciados, o computador pode não apenas travar, mas também baixar algo impróprio).
Através do painel de controle
Para abrir o “Painel de Controle” do Windows 7, você precisa ir em “Iniciar” e selecionar o item de mesmo nome no menu à direita.
Para Windows 10, a maneira mais fácil é inserir o nome da chave na pesquisa. Clique no ícone da lupa no canto inferior esquerdo da tela e digite “Painel de Controle” na linha. O primeiro resultado será exatamente o que você procura.
O processo a seguir é absolutamente idêntico para cada versão do sistema operacional:
- No canto superior direito próximo à linha “Visualizar”, selecione o item “Ícones pequenos”;
- clique duas vezes em “Administração”;
- abra “Serviços” da mesma forma;
- no final da lista, encontre “Windows Update” e clique duas vezes nele;
- na aba “Geral”, encontre a linha “Tipo de inicialização” e altere o estado deste parâmetro para “Desativado”, a seguir clique no botão “Parar” abaixo, depois em “Aplicar” e “OK”.
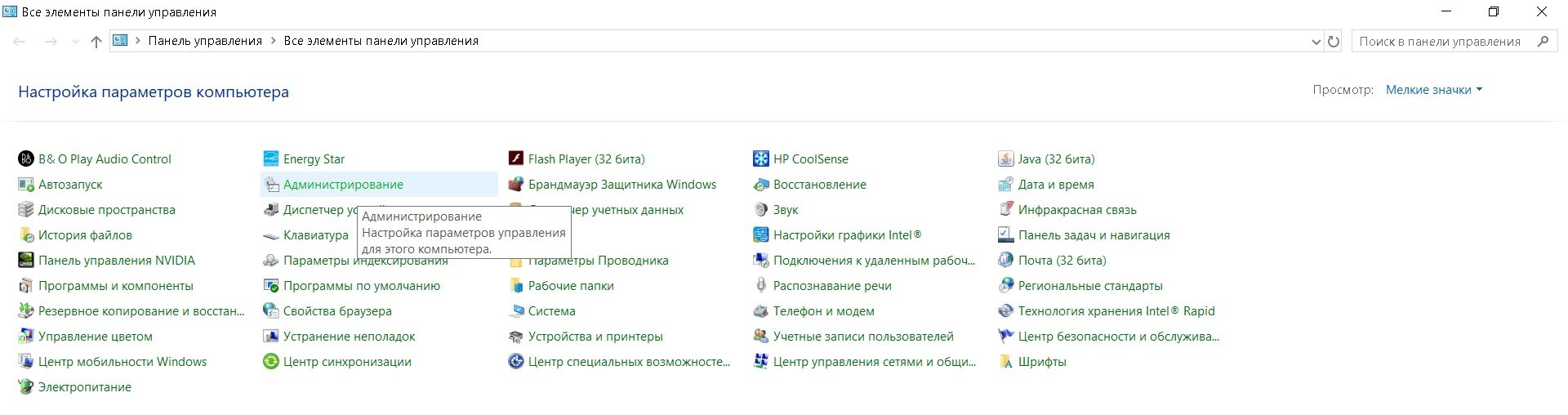
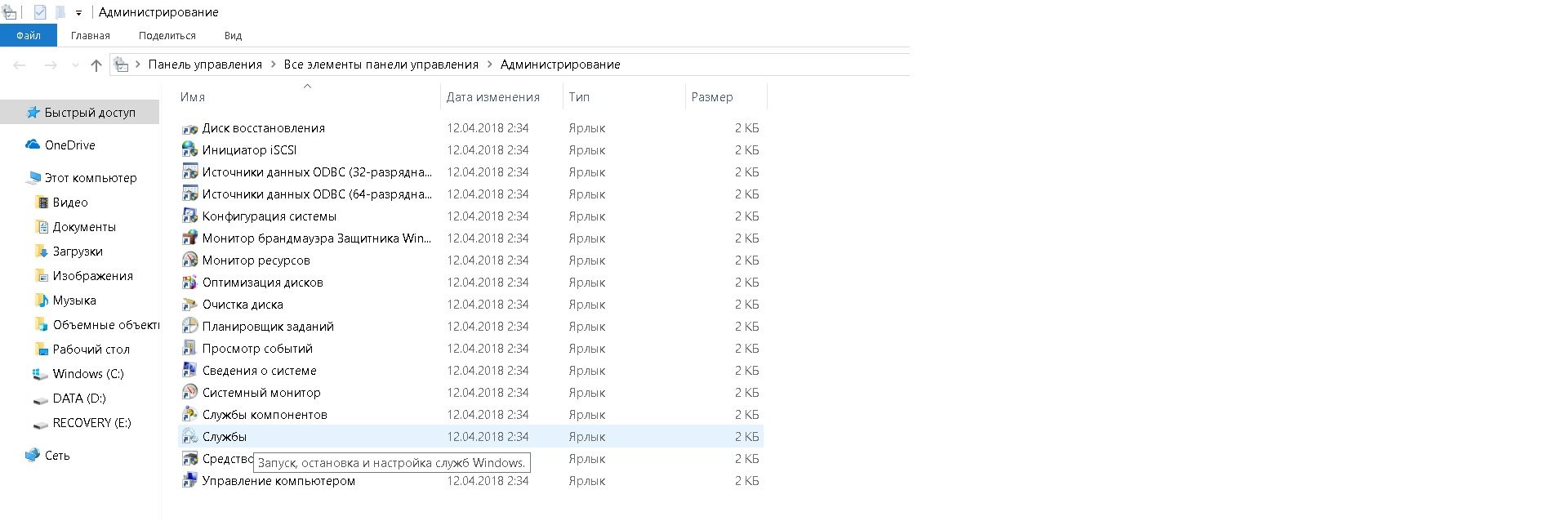
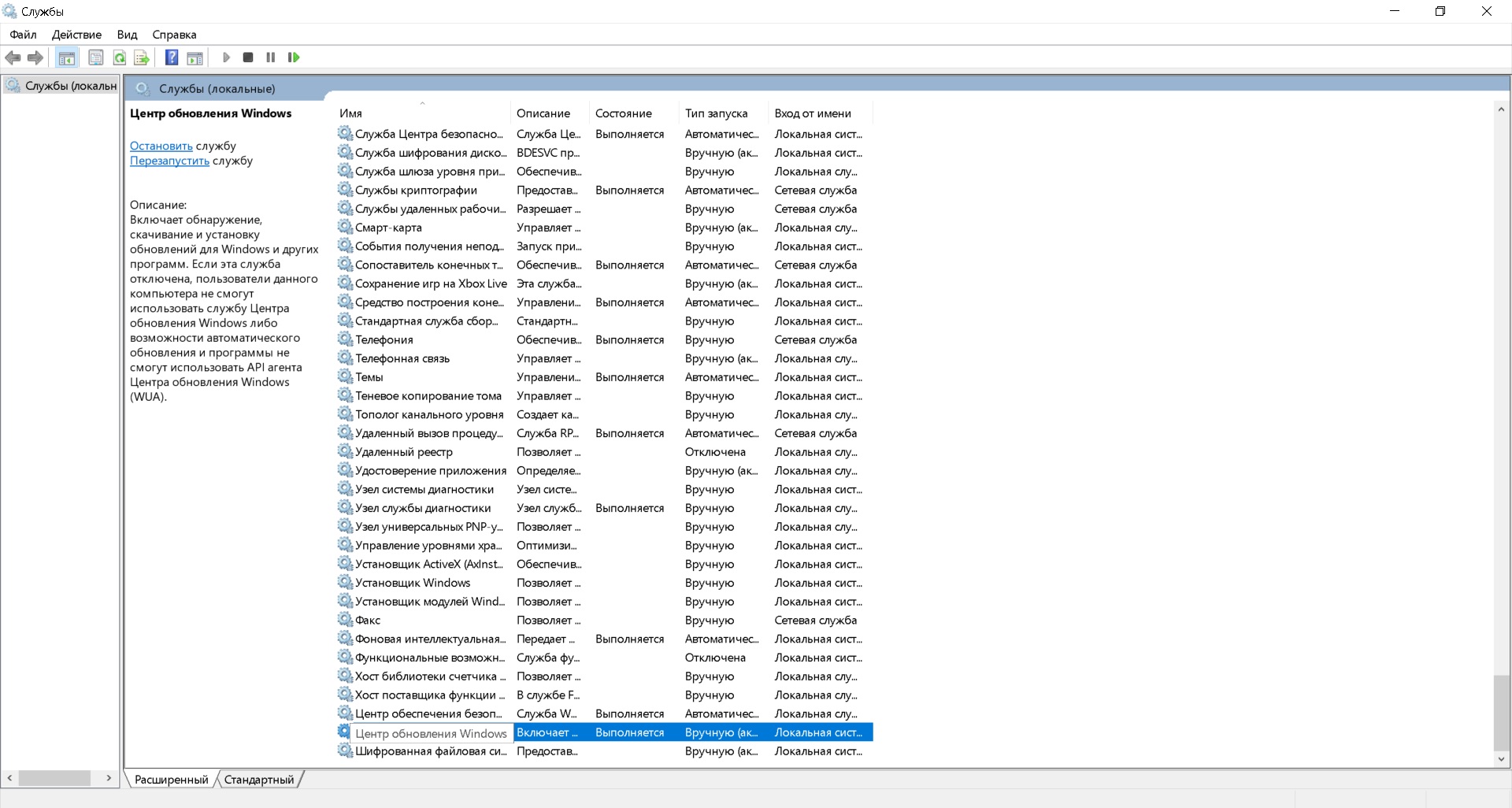
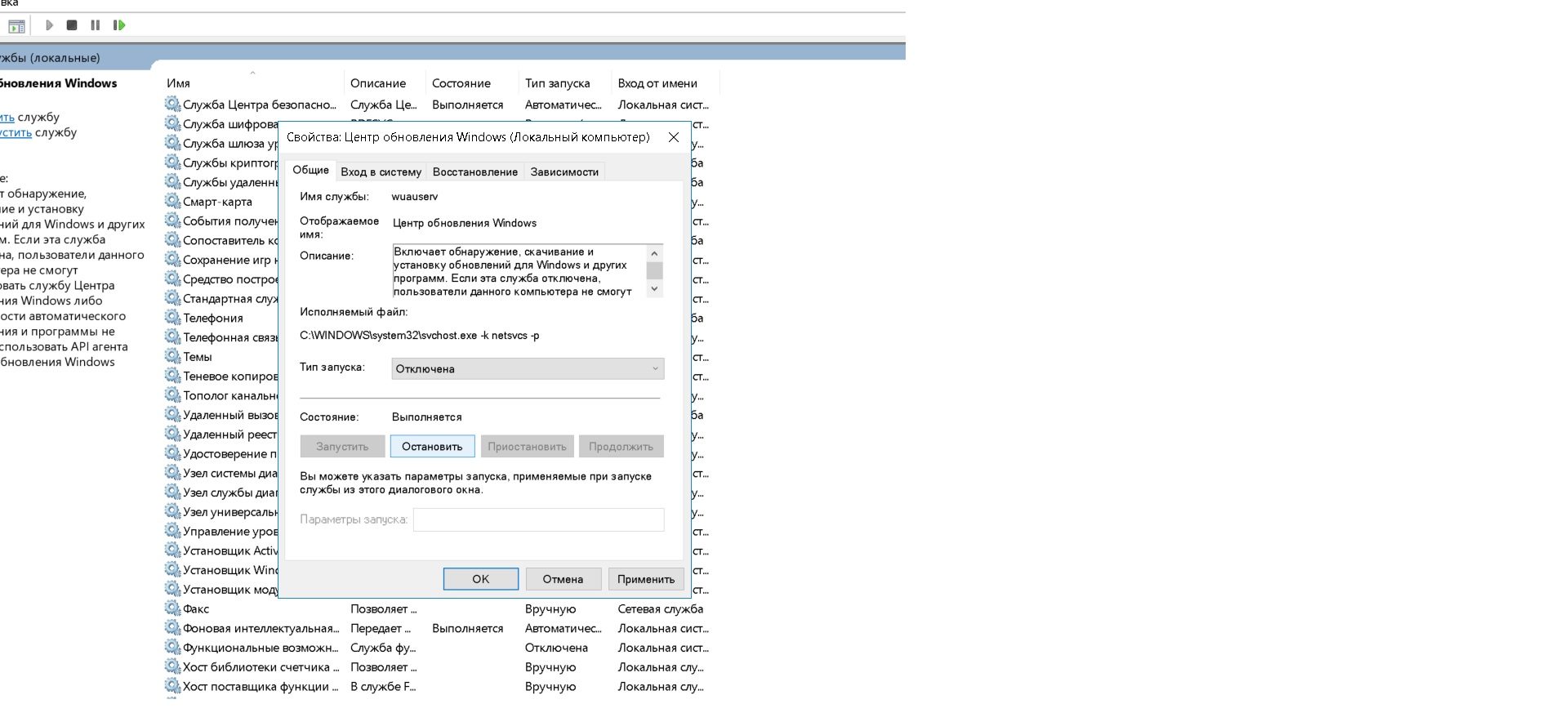
Agora o sistema não será atualizado até que você o ligue da mesma forma.
Referência! A janela Serviços em ambas as versões do sistema operacional pode ser aberta da seguinte forma:
- pressione simultaneamente as teclas “Win” e “R” do teclado;
- Na janela “Executar”, digite o comando “services.msc” e pressione “Enter”.
Através da barra lateral
Na versão 7 do Windows não há barra lateral. O Windows 10 possui, mas nem todas as versões permitem cancelar atualizações.
Atenção! No Windows 10 Home, você não pode desabilitar as atualizações do sistema (você só pode desabilitar completamente o centro de atualização, conforme discutido no parágrafo anterior).Este recurso está disponível apenas no Windows 10 Pro.
Se você tiver uma versão profissional do sistema operacional, precisará de:
- Na lateral de Iniciar, clique em “Configurações” (ícone de engrenagem);
- vá em “Atualização e Segurança” e na lista à esquerda encontre “Windows Update” - aqui você provavelmente verá quais atualizações estão baixando no momento;
- clique em “Opções avançadas”;
- Marque a caixa ao lado de “Atrasar atualizações”.
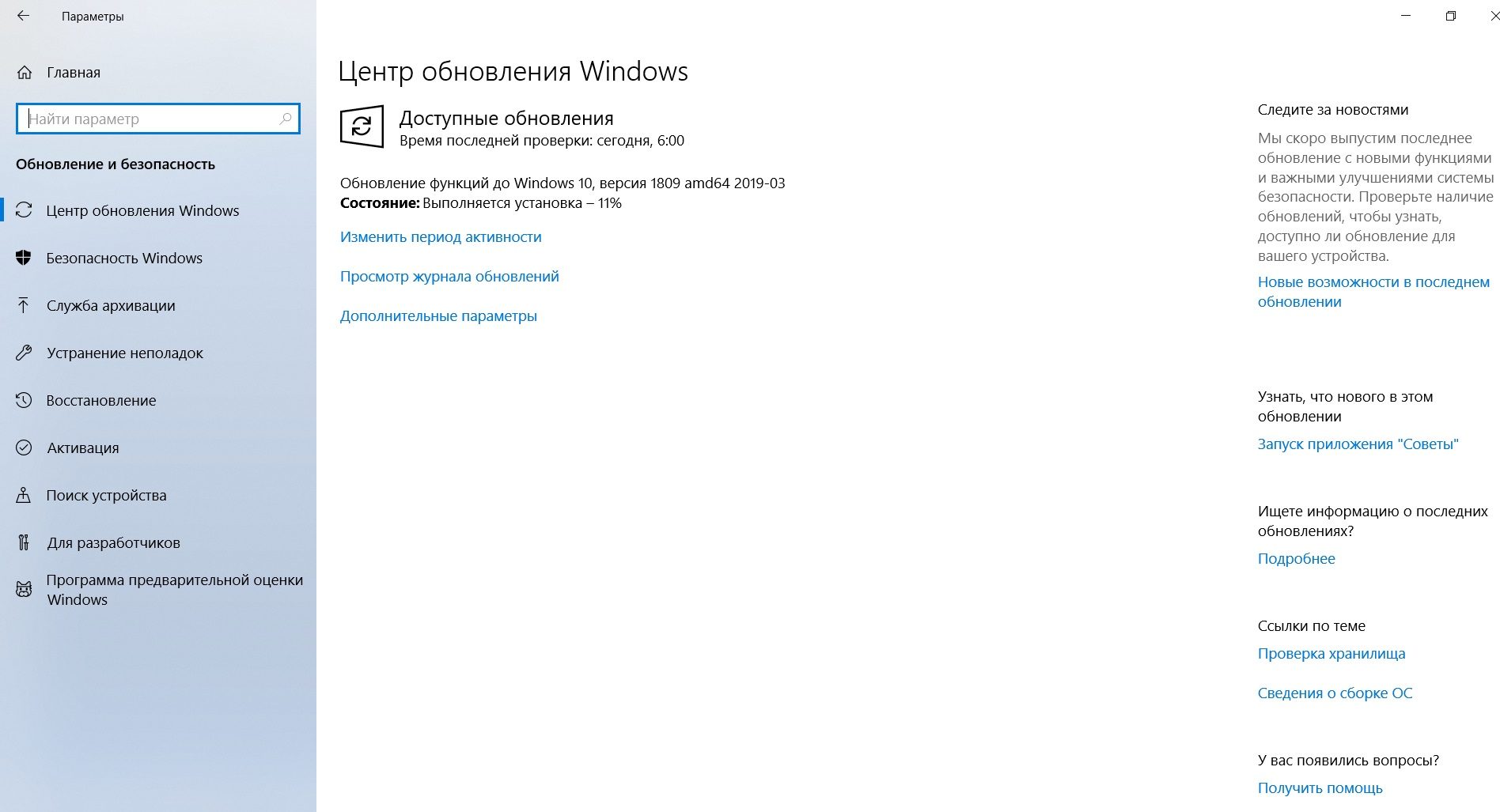
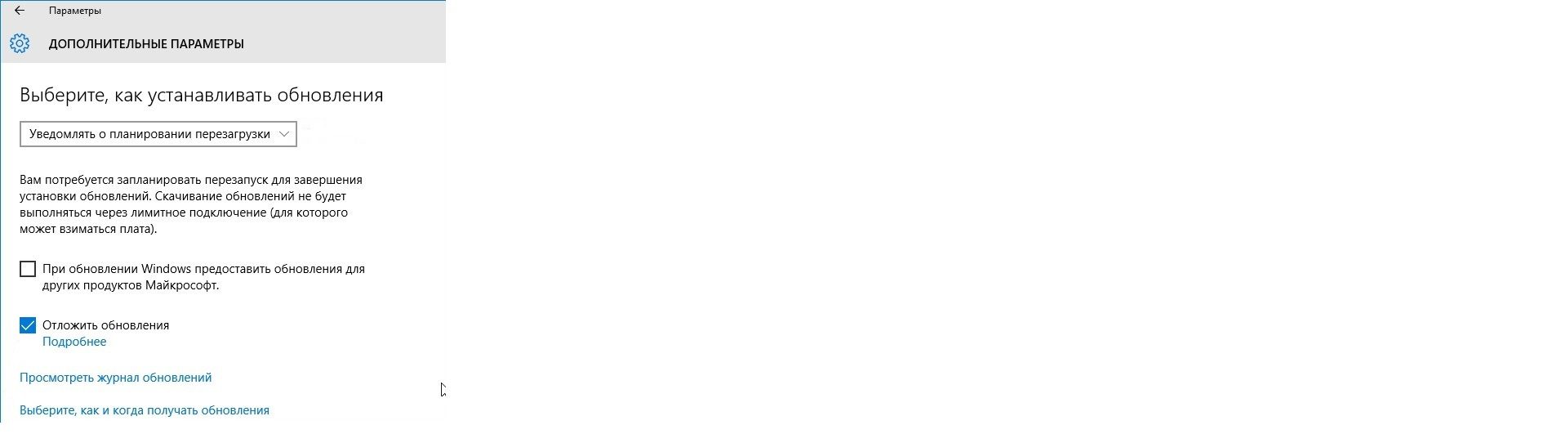
Aqui você também pode configurar o processo adicional no menu “Escolha como instalar atualizações” (em particular, “Notificar quando uma reinicialização estiver agendada”).
Preparar! Agora, o download e a instalação das atualizações só começarão se você clicar no botão correspondente no Windows Update.
A propósito, se você configurar o Wi-Fi como uma conexão medida, o sistema não baixará atualizações na primeira oportunidade. Você pode resolver esse problema da seguinte maneira:
- vá em “Configurações” novamente;
- abra “Rede e Internet” e selecione “Status” no menu esquerdo;
- clique em “Alterar propriedades da conexão”;
- Mova o controle deslizante na coluna “Definir como conexão medida”.
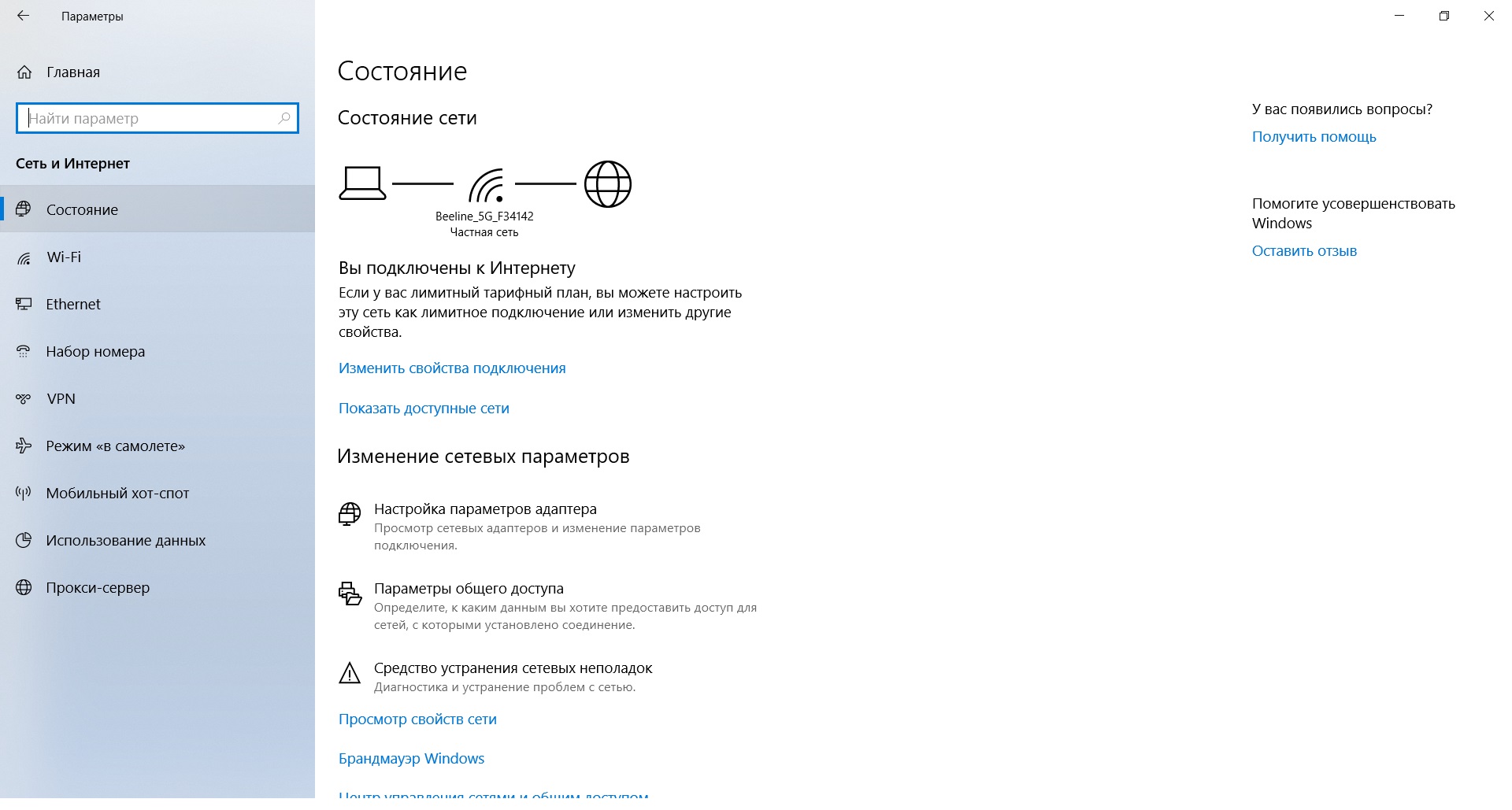
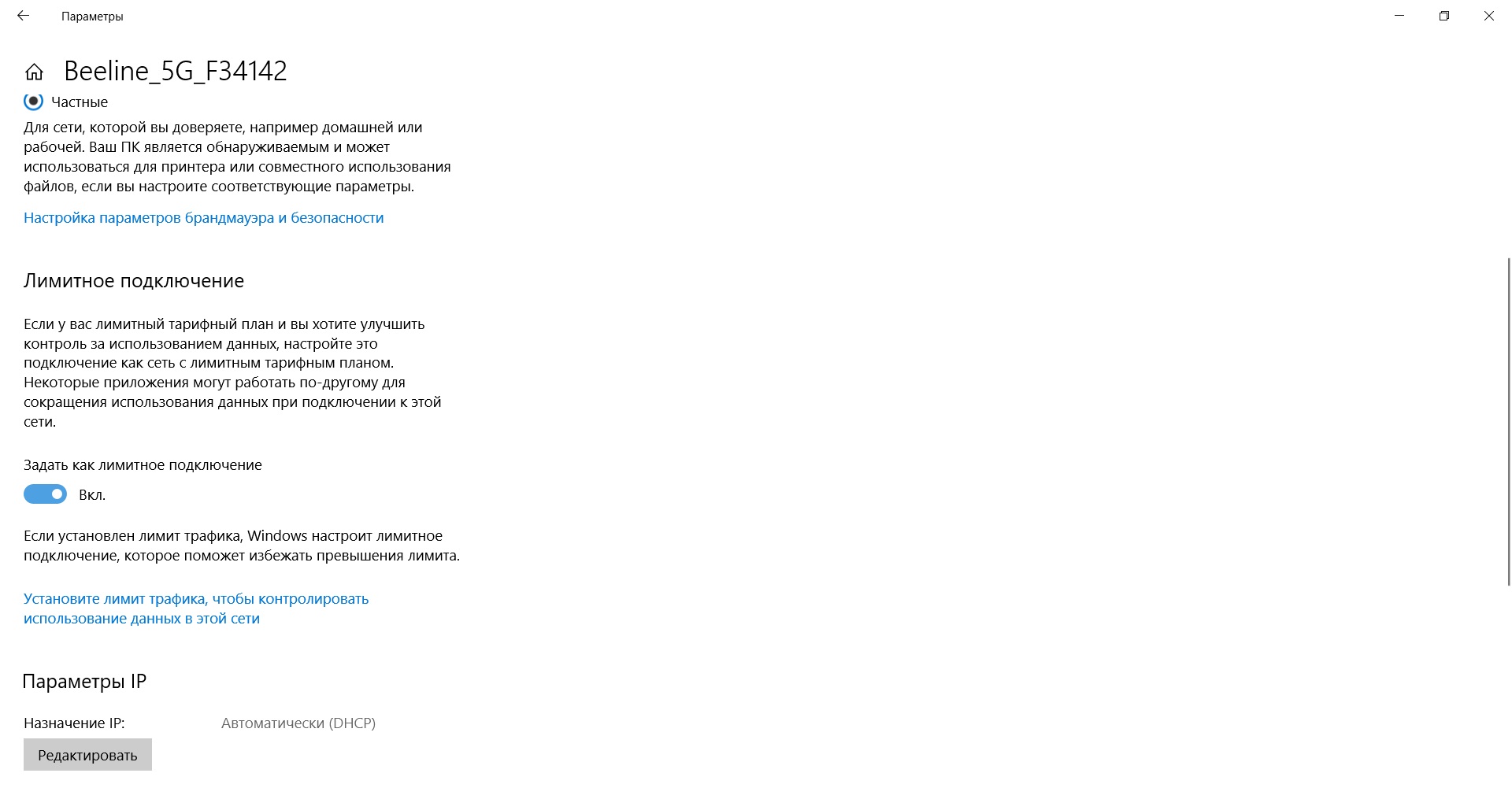
Depois de ler este artigo, você certamente conseguirá configurar corretamente o processo de download de atualizações em seu computador. Resta apenas lembrar que isso só deve ser feito em casos de emergência. Boa sorte!





