Como desativar a câmera em um laptop
 Uma câmera embutida é um dos atributos obrigatórios de todo laptop. Muitos usuários desligam o dispositivo desnecessariamente ou por outros motivos. Você pode realizar esta tarefa usando vários métodos simples e acessíveis.
Uma câmera embutida é um dos atributos obrigatórios de todo laptop. Muitos usuários desligam o dispositivo desnecessariamente ou por outros motivos. Você pode realizar esta tarefa usando vários métodos simples e acessíveis.
O conteúdo do artigo
A necessidade de desconectar
A principal característica da câmera embutida em um laptop é sua operação constante. Quando iniciado, o dispositivo está pronto para funcionar em qualquer aplicativo ou programa necessário. Com o uso prolongado, o elemento pode falhar, o que acarreta a compra e conexão de um dispositivo externo.
Em alguns casos, os usuários preferem uma câmera externa em vez de uma câmera embutida. Isto se deve à melhoria da qualidade da imagem. Após a conexão, o proprietário se depara com o problema de falta de conexão. Isso se deve ao bloqueio do sistema. O laptop interrompe o sinal porque o hardware integrado é uma prioridade para o sistema. Você pode conectar uma câmera externa somente depois de desconectar a câmera embutida.
Para alguns usuários, a desativação é obrigatória. Isso se deve à relutância pessoal em estar regularmente sob a mira de sua arma.
Referência! Os fabricantes também oferecem pequenas capas especiais de silicone para a câmera.
Como desativar a câmera no Windows 7
Este sistema operacional é o mais popular e procurado tanto em laptops quanto em computadores pessoais. No Windows 7, você pode desativar a câmera diretamente no menu. Neste caso, o próprio driver é desabilitado, o que significa que o elemento integrado deixa de funcionar no modo anterior.
Primeiro de tudo, você precisa ir ao “Gerenciador de Dispositivos”. Na janela que se abre, uma lista de drivers de dispositivos disponíveis neste laptop estará disponível. Na lista proposta, selecione a seção com dispositivos de vídeo. Ao clicar, será aberta uma janela na qual há um item - webcam. O dispositivo pode simplesmente ser desligado caso seja usado posteriormente ou excluído.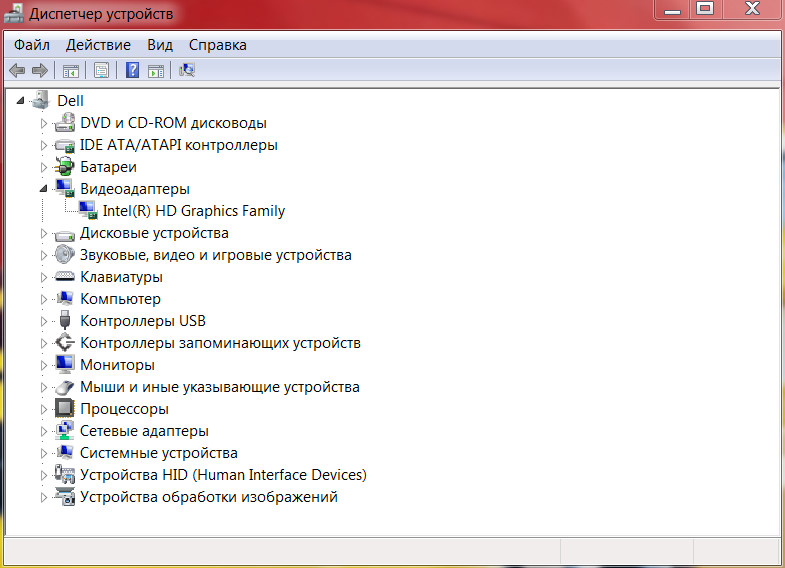
Como desativar a câmera em um laptop Windows 10
Este sistema operacional está se tornando cada vez mais popular. A maioria dos novos modelos de laptop são lançados com base no Windows 10. As funções de tais dispositivos diferem em muitos aspectos do Windows 7 normal. O processo de desligamento é mais simplificado do que o descrito acima.
Ao clicar no botão “Iniciar”, o item “Configurações do Sistema” é acessado. Nas configurações você precisa encontrar a seção “Privacidade”. Esta seção contém a janela “Câmera”. Após clicar, uma janela com as configurações gerais do aplicativo ficará disponível. Para desativar o dispositivo, mova o controle deslizante na direção oposta. Dessa forma, você pode desativar a câmera em um laptop Windows 10.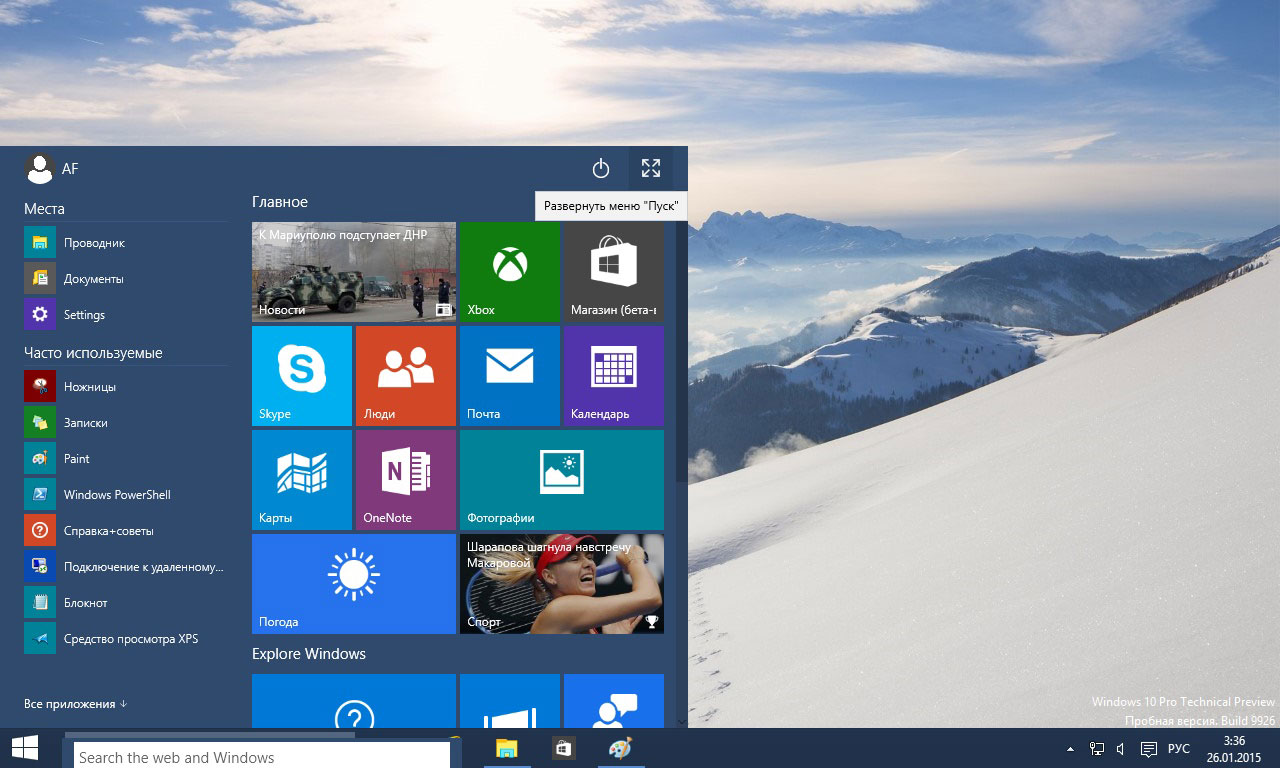
Referência! Você pode desativá-lo da mesma forma que em dispositivos com Windows 7.
Desativando a câmera via BIOS
Esta opção para interromper o funcionamento da câmera pode ser considerada a mais confiável. Com outros métodos de desligamento, é possível reiniciar o driver se o programa estiver infectado por vírus.Quando desligado via BIOS, esta possibilidade é completamente eliminada.
Primeiro de tudo, você deve entrar no BIOS. Para fazer isso, pressione a tecla Del na inicialização. Ele está localizado na linha inferior do teclado, no lado direito.
Referência! Outra chave pode ser usada para entrar. Você pode descobrir o nome desejado no canto da tela ao iniciar o dispositivo. O elemento é determinado pelo próprio fabricante.
Depois de fazer login, você precisa encontrar a seção Funções USB. Observe que o nome da pasta em si pode ser alterado dependendo da versão do BIOS. Ao pesquisar, você precisa encontrar a pasta Onboard Device Configuration e fazer login.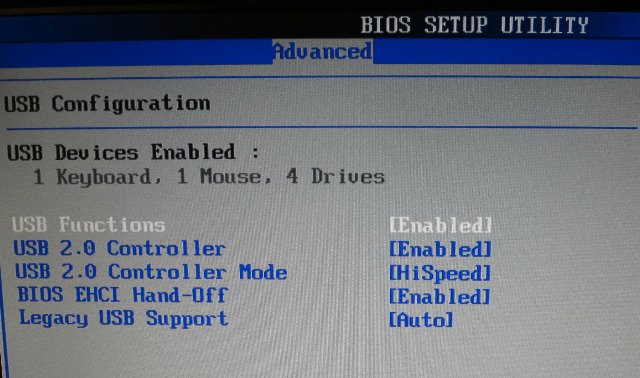
Esta pasta contém a seção Onboard Camera, que é responsável pelo funcionamento da câmera no dispositivo. O controle deslizante próximo é movido para a posição inativa. Para um desligamento preciso, você deve salvar as novas configurações. Isso requer uma guia adjacente com uma seção Salvar e Sair. Ao salvar, o programa será recarregado e a câmera será desativada.
Importante! Estas instruções podem variar para cada modelo. Ao trabalhar, é recomendável encontrar as etapas exatas do processo no site do fabricante ou nas instruções de uso incluídas.
Como desativar a câmera no macOS
Os produtos Apple são atualmente os mais populares. Os usuários observam a alta qualidade, ampla gama de funções e design elegante de smartphones, MacBooks e tablets. A própria câmera nesses dispositivos é chamada iSight e é necessário um script especial para desativá-la.
Este script é denominado isight disabler e está disponível para download na Internet. Ao digitar o nome desejado em um mecanismo de busca, é fácil encontrar o programa necessário. Após o download, o script precisa ser executado. Quando iniciado, uma janela pop-up é aberta com 2 botões.Um botão é responsável por ligar e operar o equipamento, o segundo é por desligá-lo. Para desligar o dispositivo, selecione o botão Desativar Isight.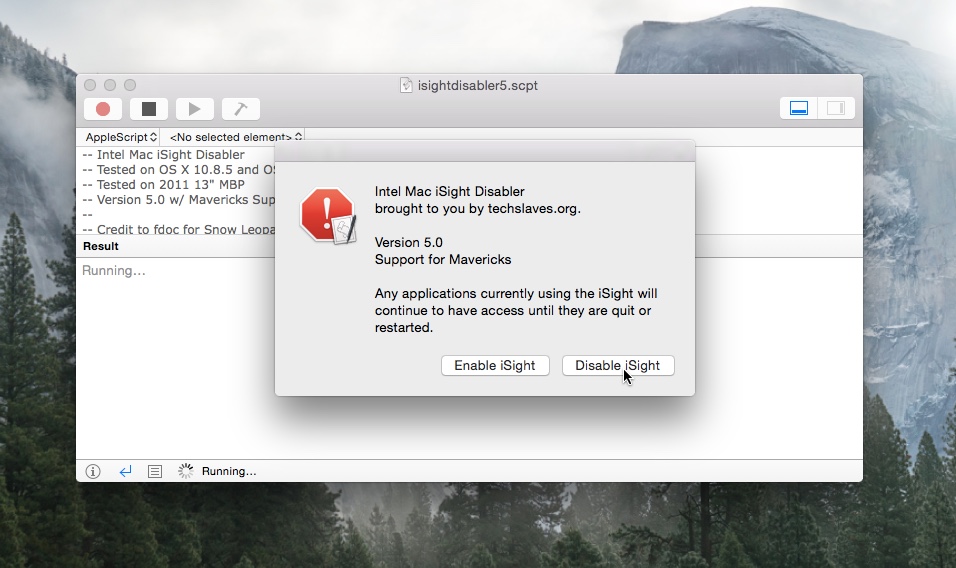
Atenção! Caso seja necessário ligar, o processo é realizado da mesma forma ao utilizar outra tecla na janela.
Desativando via navegador
Muitos sites acionam funções de hardware quando usados. Você pode realizar o processo de desabilitação através das configurações do próprio navegador.
Exemplo de desligamento no Google Chrome:
- O menu é aberto clicando nos três pontos no canto superior direito.
- Selecione o item “Configurações”.
- A seção “Avançado” é aberta, localizada na parte inferior da janela.
- Em seguida, você precisa clicar com o botão direito na linha “Configurações de conteúdo”.
- Em seguida, clique na linha “Câmera”.
- Em seguida, mova o controle deslizante para o lado oposto na seção “Permissão de acesso”.
O procedimento é realizado de forma semelhante nos navegadores Yandex e Opera.
Um laptop simplifica o trabalho com documentos, ajuda você a realizar transações financeiras e a passar o tempo livre com conforto. Ter uma câmera ajuda na comunicação por vídeo, na gravação de vídeos e na captura de fotos. O hardware integrado nem sempre é de alta qualidade, o que leva à compra de um dispositivo de terceiros. Para instalar a câmera externa corretamente, você deve desabilitar a embutida no laptop.





