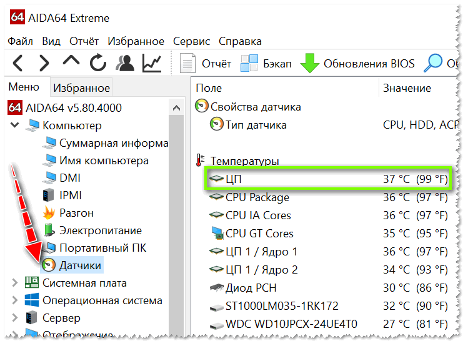Como ajustar cores em um laptop
Com o contato prolongado com um laptop, muitos usuários reclamam de fadiga ocular. Para evitar esses inconvenientes, você deve configurar corretamente a reprodução de cores da tela do laptop. Fazer isso sozinho não será difícil e nosso artigo o ajudará a concluir todas as etapas de configuração corretamente.
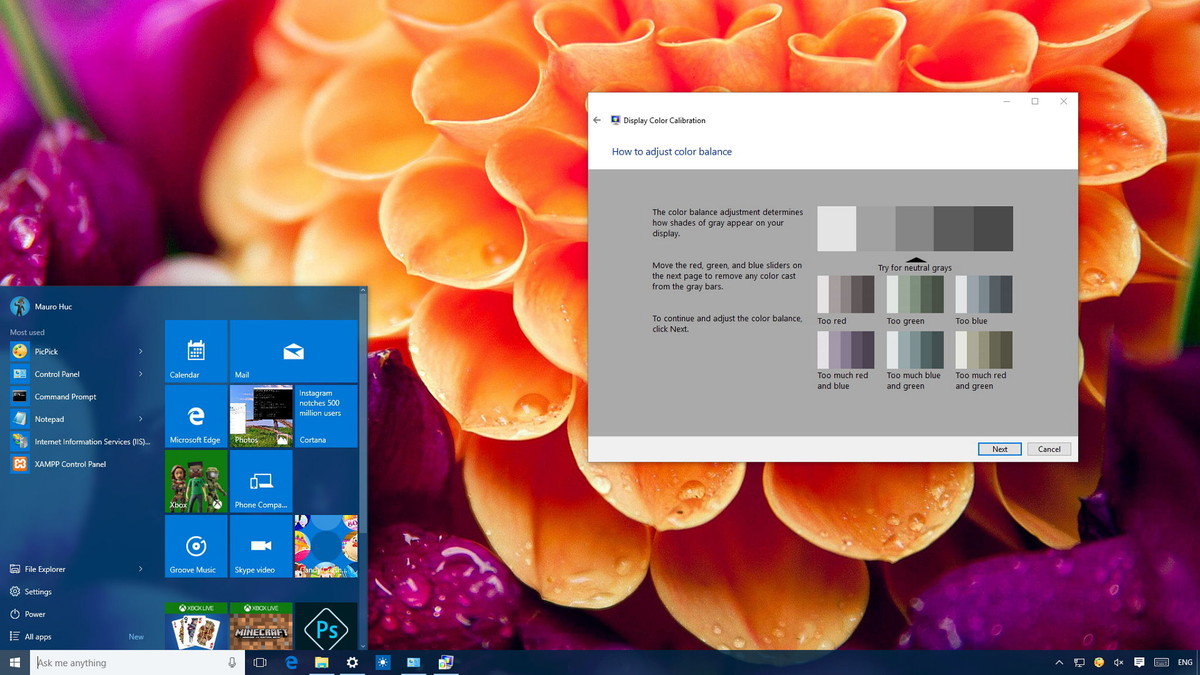
O conteúdo do artigo
Configuração inicial da tela do laptop
A maioria dos usuários sente desconforto ocular ao trabalhar com um novo laptop. Primeiro de tudo, você precisa verificar a instalação do adaptador de vídeo padrão.
- Inicie “Meu Computador” clicando duas vezes neste atalho na área de trabalho;
- selecione “Propriedades”, “Gerenciador de Dispositivos”;
- Clique em “Adaptadores de vídeo”.
Se “Adaptador de vídeo PnP padrão” aparecer na lista, isso significa que os drivers do adaptador de vídeo padrão não estão instalados em seu dispositivo.
Para instalá-los, você precisa selecionar um adaptador de vídeo padrão na lista e abrir o item “Propriedades”, e na aba “Driver” clicar em “Atualizar”. Na janela que se abre, selecione “Pesquisa automática”.
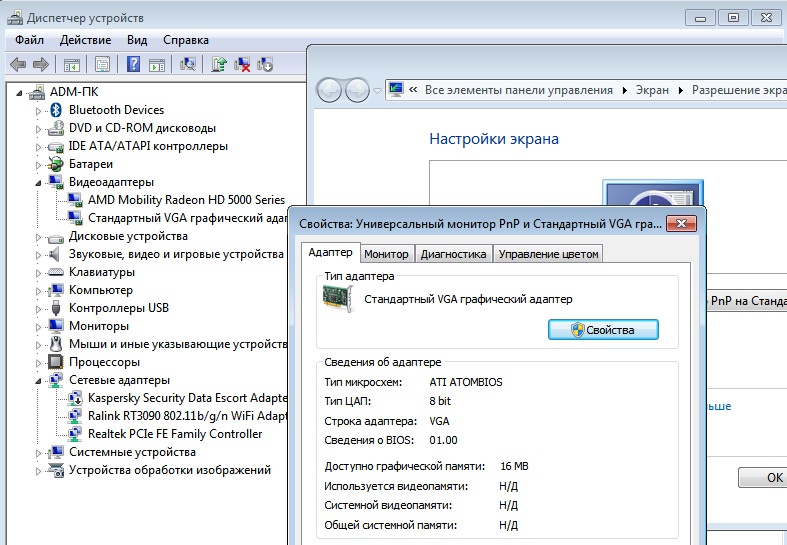
Importante! Durante este procedimento, o laptop deve estar conectado à Internet.
Após o download, o dispositivo deve ser reiniciado e verificado o driver instalado nas configurações - ele deve estar com o nome Intel(R) HD Graphics.
Como corrigir cores usando recursos do monitor
Existem duas maneiras de ajustar a gama de cores da tela usando as funções do monitor:
- Através de “Iniciar” vá em “Painel de Controle”, selecione “Exibir”. Em seguida, em “Configurações de brilho”, defina o nível de brilho necessário.
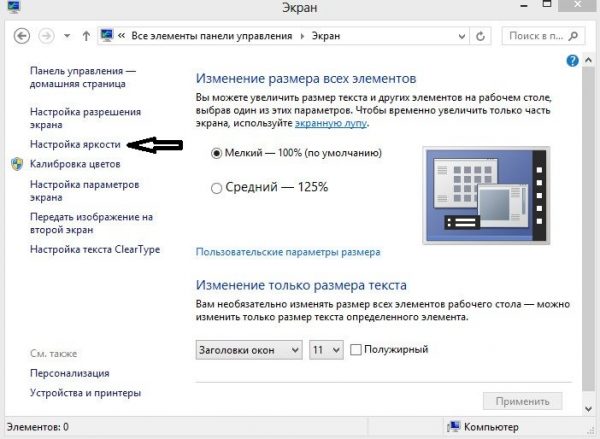
- Na área de trabalho, clique com o botão direito e selecione “Características gráficas”. Na janela Intel(R) que se abre, selecione “Display” e ajuste as configurações de cor da tela: brilho, contraste, saturação, etc.
Ajustando cores em um laptop usando Windows
A maneira mais fácil de ajustar as cores em um laptop usando Windows é a calibração. Para fazer isso, selecione “Painel de Controle” em “Iniciar”. Em seguida, em “Gerenciamento de cores”, selecione “Detalhes” e “Calibrar tela”. Em seguida, siga as solicitações sugeridas.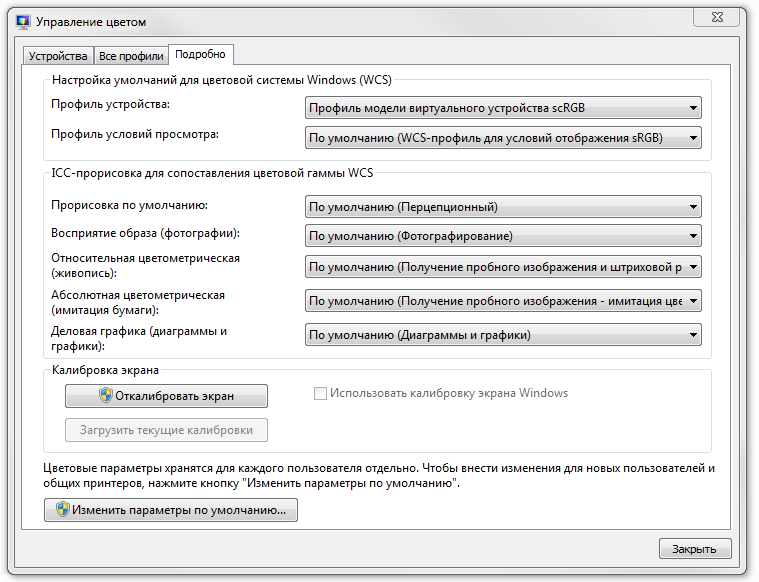
Importante! Ao definir o esquema de cores, você será listado com valores aceitáveis, mas deverá selecionar apenas aqueles marcados como “Recomendado”.
Como personalizar botões em um laptop
Qualquer equipamento de informática possui teclas de função especiais com as quais você pode ligar ou desligar o touchpad, alterar o brilho ou o nível de volume, etc.
Neste caso, estamos interessados na combinação de teclas com as quais você pode ajustar a cor e o brilho do display. Mas primeiro precisamos verificar se os drivers do teclado do seu dispositivo estão instalados. Para fazer isso, você precisa ir ao “Gerenciador de Dispositivos” e verificar a instalação deste programa. Se esses drivers estiverem faltando, eles poderão ser baixados do site oficial do fabricante e instalados após verificação com um programa antivírus. Então você deve reiniciar este dispositivo.
Após cumprir as condições acima, verifique o funcionamento do teclado.Por exemplo, para aumentar ou diminuir o brilho da tela, mantenha pressionadas as teclas Fn + tecla de brilho.
Atenção! Se você tiver um disco com drivers para teclado e touchpad, insira-o na unidade e instale-os.
Ajustando cores usando aplicativos
Existem muitos programas com os quais você pode ajustar a cor da tela: Adobe Gamma, Corel Draw, Ati Catalist Control Center e outros.
Vejamos como definir a gama de cores da tela de um laptop usando o aplicativo Adobe Gamma.

Para começar, primeiro você precisa encontrar o programa na Internet e baixá-lo para o seu dispositivo existente. Então você precisa alterar o protetor de tela existente em sua área de trabalho para um fundo cinza. Para fazer isso, você precisa ir até a seção “Personalização” clicando com o botão direito na área de trabalho, e a seguir no item “Fundo da área de trabalho” selecionar “Localização da imagem”, “Cores sólidas”.
Depois de iniciar este programa, você precisa selecionar “Assistente de configurações” e “Cor do perfil”.
Importante! Recomenda-se deixar a cor do perfil como padrão.
Em seguida, clique em “Avançar” e no item “Contraste” defina o valor para o máximo. Ajuste “Brilho” para que o tom do quadrado preto interno seja diferente do tom do quadrado externo.
Em seguida, você precisa configurar a correção gama - é chamada WindowsDefault. No campo à direita você precisa inserir seu valor - 2,2 (ideal) e desmarcar o parâmetro View Single Gamma Only. Em seguida, use o mouse para fazer com que todos os três quadrados tenham a mesma cor do fundo.
Na fase final, você precisará definir o valor da temperatura da cor - no campo que aparece, insira o valor 6500 K.Quando tudo estiver configurado, você poderá comparar o resultado com o original.
Após fechar o aplicativo, o protetor de tela da área de trabalho pode ser alterado para qualquer imagem.