A tela do monitor do computador fica em branco ao conectar ao HDMI
 Na variedade moderna de diferentes tecnologias e métodos de transmissão de informações, a padronização da codificação de imagens é muito importante. Conectores universais em uma variedade de dispositivos permitem conectar uma ampla variedade de dispositivos sem perder sua funcionalidade. HDMI é um conector universal. Ele substituiu o já desatualizado VGA (embora continue extremamente popular).
Na variedade moderna de diferentes tecnologias e métodos de transmissão de informações, a padronização da codificação de imagens é muito importante. Conectores universais em uma variedade de dispositivos permitem conectar uma ampla variedade de dispositivos sem perder sua funcionalidade. HDMI é um conector universal. Ele substituiu o já desatualizado VGA (embora continue extremamente popular).
O conteúdo do artigo
HDMI e seus recursos
As vantagens do HDMI sobre seus concorrentes são óbvias. Esta é uma alta velocidade de transferência  imagens e sem perda de informações durante a transmissão ou conversão da imagem. Bem como a possibilidade de transmissão separada de informações de áudio. Isto se compara favoravelmente com VGA ou outras portas que não permitem a transmissão de imagem e som pelos mesmos canais.
imagens e sem perda de informações durante a transmissão ou conversão da imagem. Bem como a possibilidade de transmissão separada de informações de áudio. Isto se compara favoravelmente com VGA ou outras portas que não permitem a transmissão de imagem e som pelos mesmos canais.
REFERÊNCIA! HDMI (Interface Multimídia de Alta Definição) é uma interface universal. Ele pode ser encontrado em qualquer dispositivo de exibição de imagens, seja monitor de computador, TV ou projetor.
Este formato permite taxas de transferência de dados de até 48 Gbit/s. Essa velocidade possibilita a reprodução de imagens UHD sem perda de informações e atraso na reprodução.
A estrutura do conector é composta por 19 contatos e está dividida em três formatos:
- HDMI - Tipo A;
- Mini-HDMI – Tipo C;
- Micro-HDMI - Tipo D.
Eles diferem no tamanho e formato da porta.
Às vezes, a conexão HDMI não leva ao resultado esperado: a tela fica em branco ou liga. Vamos descobrir por que isso acontece.
Problemas de tela com conexão HDMI
Existem vários motivos principais pelos quais ocorrem problemas ao conectar um cabo HDMI.
O monitor está com defeito
Pode haver um mau funcionamento no próprio dispositivo. O monitor pode ter um conector quebrado ou  um dos contatos será danificado. O mau funcionamento também pode consistir em um cabo quebrado ou mau funcionamento da matriz.
um dos contatos será danificado. O mau funcionamento também pode consistir em um cabo quebrado ou mau funcionamento da matriz.
Nesse caso, a melhor solução para solucionar o problema é entrar em contato com uma central de atendimento. Para descartar esta opção, você deve tentar conectar o monitor a outro PC.
Atenção! Se o monitor ou TV estiver na garantia, você não deve tentar abrir o painel e fazer reparos sozinho.
Essas ações farão com que o dispositivo não seja mais coberto pela garantia.
O cabo está com defeito
É possível que a fibra esteja quebrada ou a integridade do conector esteja impedindo o funcionamento normal do dispositivo.
Para solucionar esse problema, basta substituir o cabo por outro semelhante ou conectar o monitor por meio de uma porta diferente.
Atenção! Lembre-se de que o monitor deve estar desligado ao conectar ou desconectar um conector, pois a tensão estática pode danificar o conector.
Não há drivers adequados para a placa de vídeo
Esse problema ocorre em dispositivos mais antigos cujo software não é atualizado há muito tempo.
Para solucionar esse problema, você precisa acessar o site oficial do fabricante da placa de vídeo instalada no PC. Aqui você deve baixar e instalar o programa necessário especificamente para o modelo instalado.
Atenção! Para saber o modelo da placa de vídeo, basta clicar com o botão direito no espaço livre da área de trabalho e abrir “Propriedades” ou “Resolução da Tela” (dependendo da versão do Windows).
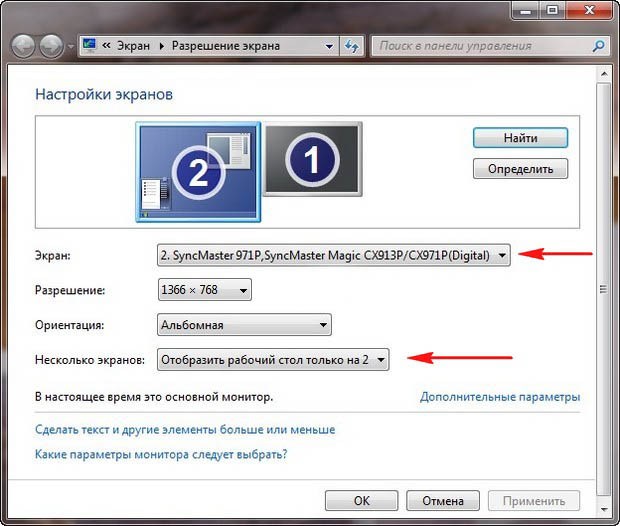
A tela não está configurada corretamente
O problema mais comum e muito fácil de resolver. Para configurar a tela conectada, você precisa acessar configurações especiais.
Métodos de solução de problemas
Na maioria dos casos, as avarias são facilmente eliminadas através da substituição de componentes. No entanto, em  Se o problema for de configuração, qualquer usuário pode resolvê-lo.
Se o problema for de configuração, qualquer usuário pode resolvê-lo.
Isso é feito de várias maneiras simples.
- “Iniciar” - “Painel de Controle” - “Tela”.
- Combinação de teclas Win+P.
Nas configurações abertas, o usuário tem acesso às configurações do display conectado. Freqüentemente, o monitor desliga se o método de conexão estiver configurado incorretamente. Existem quatro deles no total.
- Apenas tela do PC. Neste caso, apenas um monitor conectado funciona.
- Duplicação. As imagens nos dois dispositivos conectados são iguais.
- Extensão. A área de trabalho é ampliada com uma tela adicional.
- Apenas a segunda tela. A imagem será transmitida apenas para o segundo dispositivo conectado.
Se apenas um monitor estiver conectado, o modo deverá ser “Somente tela do PC”. Caso contrário, a tela poderá não funcionar corretamente.





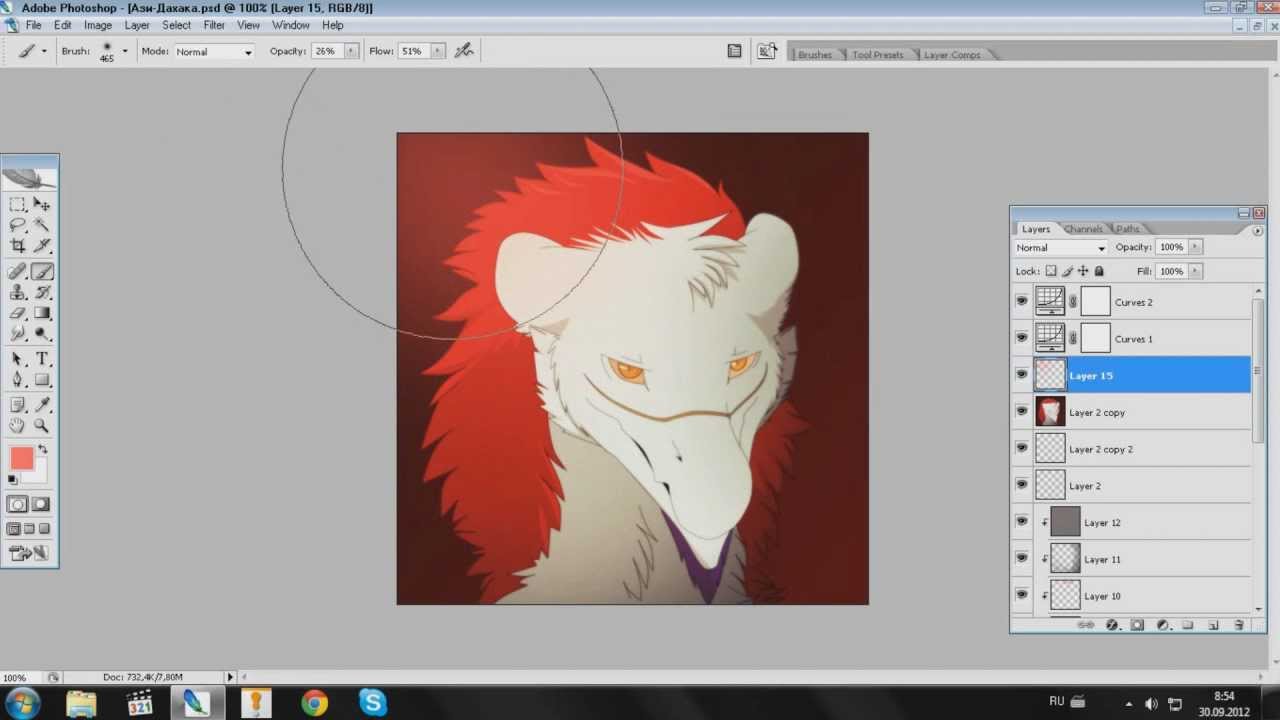
O Display Port queimou no monitor, comprei uma placa de vídeo nova MSI nVidia GeForce RTX 2080Ti, RTX 2080 Ti GAMING X TRIO, 11GB, GDDR6, Ret, mas queria que 144 Hz funcionasse, o que vocês recomendam - aqui está o marca do monitor Monitor ASUS VG248QE 3D, 24″, preto