Como exibir o teclado na tela do monitor
O teclado é uma das partes mais vulneráveis de um computador. É responsável pela maior porcentagem de avarias, já que na maioria das vezes os usuários violam recomendações de segurança como não comer no computador. O resultado é o contato de migalhas, água e outros líquidos no aparelho, além de danos mecânicos pela queda de objetos pesados (por exemplo, uma caneca ou prato), que podem danificá-lo no momento mais inoportuno. Felizmente, os criadores do Windows cuidaram desses casos em que ocorre uma falha e o usuário precisa digitar algum texto com urgência - o teclado pode ser exibido na tela e operado com um mouse ou touchpad.

O conteúdo do artigo
Como ativar o teclado na tela do monitor
Dependendo do grau de dano, existem três formas diferentes de ativação do monitor. Quanto pior o colapso, mais ações precisarão ser tomadas.
Três maneiras de exibir o teclado na tela
O primeiro deles, o mais longo, é utilizado nos casos em que o aparelho está totalmente defeituoso. O segundo é direcionado de forma mais restrita, pois é adequado apenas para usuários do Windows 8 e inclui um assistente de voz.A terceira é a mais simples, mas requer pelo menos algumas chaves para funcionar.
- Siga o caminho “Iniciar” - “Painel de Controle” - “Todos os Controles” - “Acessibilidade” - “Ativar Teclado na Tela”.
- Ligue o assistente de voz e dite a frase “Teclado na tela” para procurá-lo na Internet. Copie essas duas palavras. Mova o cursor do mouse de cima para baixo no lado direito da tela e a partir dos ícones que aparecem, selecione aquele com a imagem de uma lupa. Uma barra de pesquisa aparecerá na qual você deve colar a frase copiada. Resta escolher o que você precisa entre as opções encontradas.
- Mantenha pressionada a combinação de teclas Win+R e digite a abreviatura OSK na linha que aparece.
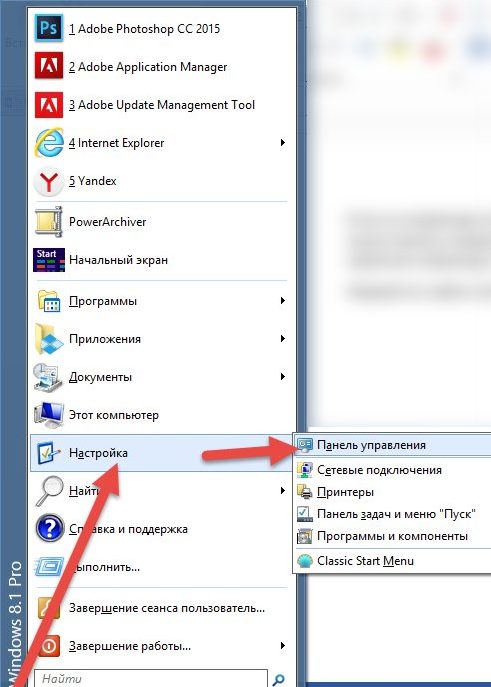
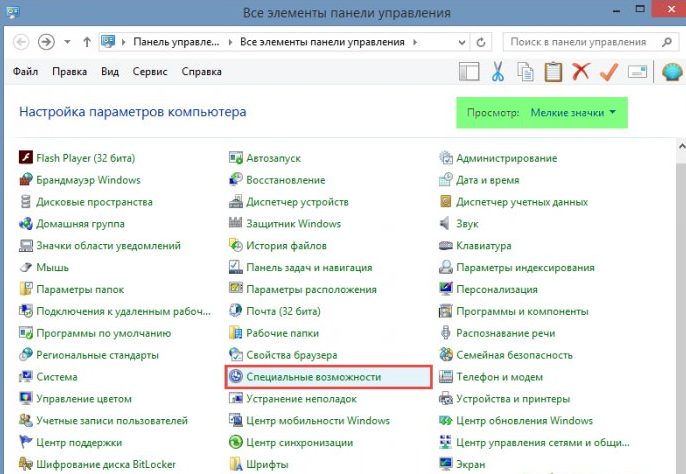
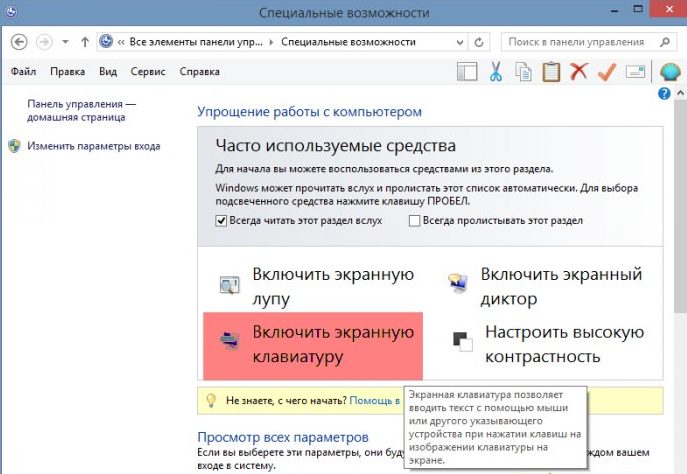
Como habilitar o teclado no monitor dependendo do sistema operacional
Os métodos anteriores, sem contar o segundo, são relativamente universais. A seguir, levamos em consideração as especificidades de cada versão do sistema operacional Windows, do XP ao 8.
janelas XP
Os usuários deste sistema devem concluir as seguintes etapas:
- Clique no botão “Iniciar” no canto inferior esquerdo (ou no botão com o logotipo do Windows, se funcionar);
- passe o cursor sobre a linha “Todos os programas”;
- encontre a pasta “Padrão”;
- nele, selecione o subdiretório “Recursos Especiais”;
- A última etapa é clicar no aplicativo Teclado na tela.
Janelas 7
Neste sistema, o caminho para o aplicativo necessário é completamente igual ao da versão XP. Mas, além disso, é possível utilizar a busca rápida localizada na linha inferior do menu Iniciar, na qual é inserida a frase correspondente.
REFERÊNCIA. Dependendo da funcionalidade das teclas, você mesmo pode digitá-las ou usar um assistente de voz, se disponível, como no método 2.
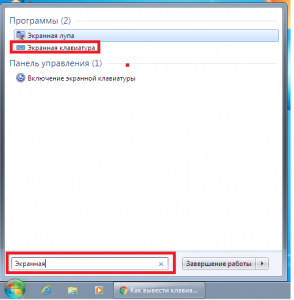
Janelas 8
Como este sistema também foi desenvolvido para dispositivos sensíveis ao toque, o teclado na tela está incluído no pacote de software por padrão e está localizado na seção “Acessibilidade” da lista “Todos os aplicativos”. Além disso, neste sistema operacional você ainda pode ir para a seção desejada através do painel de controle ou da barra de pesquisa.
Como personalizar seu teclado
Conforme mencionado anteriormente, este aplicativo deve ser controlado usando o cursor do mouse ou touchpad.
REFERÊNCIA. Se você precisar executar uma ação que exija uma combinação de duas teclas, pressione primeiro a tecla Control e, em seguida, a tecla alfabética ou numérica. Por exemplo, se uma frase precisa começar com letra maiúscula, pressione primeiro a tecla “Shift” e depois a letra desejada.
Como a digitação com mouse ou touchpad traz muitos inconvenientes, os desenvolvedores do aplicativo tiveram o cuidado de suavizá-los o máximo possível. Para tornar o uso do teclado na tela mais conveniente, você pode ajustar as configurações, que incluem:
 Confirmação sonora - quando esta função é selecionada, cada pressionamento de botão será acompanhado por um sinal sonoro.
Confirmação sonora - quando esta função é selecionada, cada pressionamento de botão será acompanhado por um sinal sonoro.- Habilite o teclado numérico - sua finalidade é semelhante à tecla Num lock, ativando o teclado numérico lateral adicional.
- Usando o teclado na tela - Inclui três opções para escolher. O primeiro deles, “pressionamento de teclas”, é o padrão e envolve a inserção de texto pressionando diretamente o cursor na letra desejada. O segundo, “Mouse over” não requer clique, basta colocar o cursor na área da tecla desejada e aguardar um certo tempo (também pode ser selecionado). O terceiro, “digitalização de teclas”, permite um modo de digitação semiautomático.Primeiro, em uma determinada frequência também é ajustada, o computador seleciona uma linha horizontal. Assim que a digitalização atingir o que você precisa, clique com o mouse ou pressione a barra de espaço (você mesmo pode escolher a opção mais adequada), a seguir ocorre o mesmo procedimento com a seleção de uma letra.
- A previsão de texto é quase semelhante à função T9 dos smartphones: ao inserir as primeiras letras, o programa mostra dicas, a partir das quais você pode selecionar a palavra que deseja digitar.
Crie um atalho para acesso rápido
Para fornecer acesso mais rápido ao teclado na tela, você pode criar um atalho para ele na área de trabalho. Existem duas maneiras de fazer isso.
- A primeira é clicar com o botão direito no ícone do aplicativo, selecionar “copiar”, depois ir para a área de trabalho, clicar com o botão direito em uma área vazia e selecionar “colar atalho”.
- A segunda é após clicar com o botão direito no aplicativo, passar o mouse sobre a linha “enviar” e selecionar “Desktop”.






