Como fazer uma captura de tela do seu monitor

Uma captura de tela é um instantâneo do que é mostrado atualmente no monitor (é claro, sem usar uma câmera). Ao mesmo tempo, a qualidade da imagem permanece a mesma do original, ou seja, 72 dpi. Pode ser necessário fazer uma captura de tela por vários motivos - apareceu um erro para enviá-lo ao serviço de suporte, um recibo de pagamento para apresentar ao vendedor, em geral - este é um documento semelhante a uma fotocópia offline, indicando que este a imagem estava na tela.
Existem várias maneiras de criar uma captura de tela (também conhecida como captura de tela, no jargão da informática). O mais simples é usar as ferramentas do sistema operacional. Existe até um botão raro nos teclados para isso - mas esse método requer etapas adicionais. Portanto, toda uma indústria de programas de captura de tela se desenvolveu, desde os mais simples, integrados ao moderno sistema operacional Windows a partir da sétima versão, até programas que permitem editar uma imagem “on the fly” e adicionar inscrições, setas, etc. Em uma palavra, para enfatizar totalmente a atenção do usuário está focada exatamente no que precisa ser mostrado a ele. Outra extensão são os serviços online - que permitem publicar imediatamente uma imagem de tela na Internet e receber um link para enviá-la ao destinatário.
É interessante saber que os mensageiros instantâneos (Skype, WatsApp) têm a capacidade de uma mensagem enviada não apenas mostrar um link para uma captura de tela feita pela maioria dos serviços online, mas também a própria imagem. Neste artigo, veremos maneiras de fazer capturas de tela.
O conteúdo do artigo
Como fazer uma captura de tela usando Print Screen
Este é o método mais antigo e quase sempre funcional. Ela remonta à época em que tudo era exibido nas telas simplesmente como texto, e as impressoras eram impressoras matriciais, focadas principalmente na impressão de informações simbólicas, algo semelhante a uma máquina de escrever. Para capturar rapidamente o que o usuário vê na tela, existe um botão Print Screen no teclado. Após pressioná-lo, o texto da tela foi enviado diretamente para a impressora. Esse era o caso na época das interfaces baseadas em texto (DOS, console Unix, por exemplo).
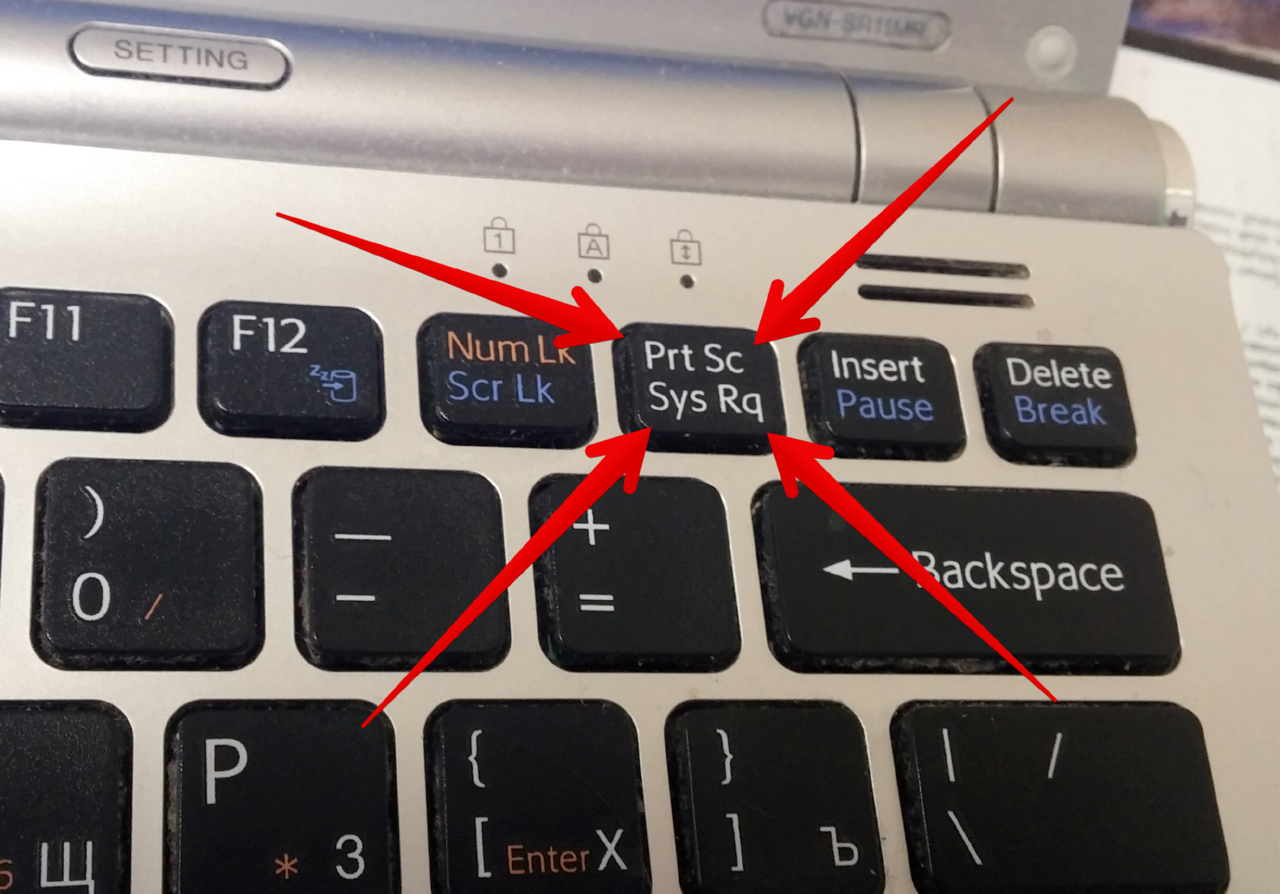
REFERÊNCIA! Com o advento da interface gráfica - em particular do Windows, a tela passou a ser copiada em forma de imagem, e não enviada para a impressora, mas sim colocada na área de transferência. Esta função é muito conveniente quando não há mais nada “à mão” e você precisa obter uma imagem instantaneamente.
Desvantagens - você terá que colá-lo do buffer em algum lugar, do Word e Paint ao Photoshop, processá-lo neste programa, se necessário, salvá-lo em disco e de alguma forma enviá-lo ao destinatário. Naturalmente, você precisa ter esse programa e habilidades para trabalhar com ele.
Passo a passo, o procedimento fica assim:
- Estamos procurando o botão Print Screen. Em laptops, se Print Screen estiver escrito na borda da tecla, ou em uma cor diferente, ele funciona enquanto mantém pressionada a tecla Fn.
- No momento certo, pressione a tecla. Exteriormente nada acontecerá, mas a tela será “fotografada” e salva na memória do computador, na área de transferência.
- Em seguida, a imagem do buffer precisa ser colocada em algum lugar. Você pode fazer isso no local desejado do documento do Word pressionando Ctrl+V.Se a imagem não for necessária em um documento, mas como um arquivo separado, use o MS Paint (Iniciar - Programas - Acessórios - Paint), onde também inserimos do buffer.
Para quem possui outros programas e habilidades em processamento de imagens – Photoshop, por exemplo, o algoritmo permanece o mesmo.
O arquivo resultante pode ser editado a seu critério e salvo. Depois, ele pode ser facilmente enviado ao destinatário ou usado para alguma outra finalidade.
Como fazer uma captura de tela do seu monitor usando ferramentas de recorte
“Tesoura” é um programa especial que vem como padrão em todos os sistemas Windows a partir da versão 7.
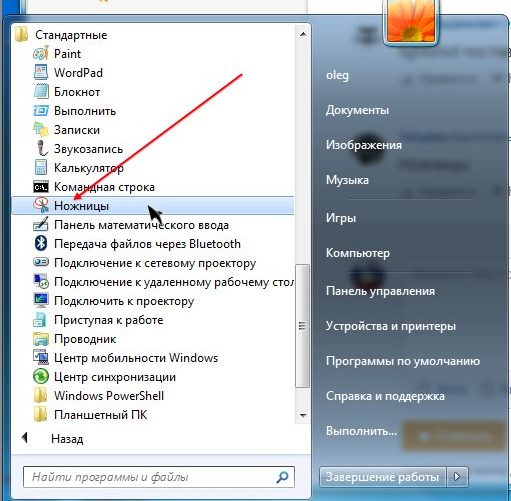
Ele está localizado no menu Iniciar, “Programas – Acessórios – Ferramenta de Recorte”. Após o lançamento, o usuário é solicitado a selecionar uma área da tela para fazer uma captura de tela. Esta não é apenas uma área retangular, mas também de formato livre, o que é muito valioso se você não deseja mostrar muitas informações na tela.
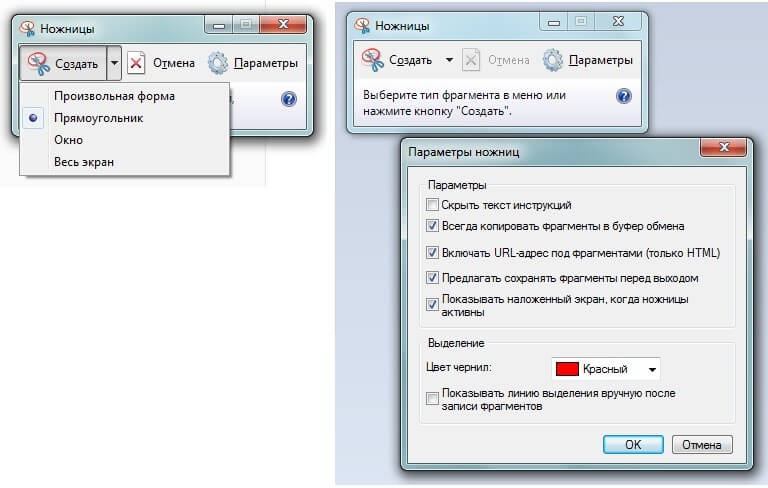
Depois de fazer uma captura de tela, ela será aberta automaticamente em um minieditor onde você poderá usar um lápis de cor para desenhar linhas finas e um marcador para destacar o texto. A imagem finalizada é salva nos formatos PNG, GIF, JPG.
Assim, “Tesoura”, embora não seja uma forma instantânea de fazer uma captura de tela, é bastante adequada para tarefas simples que não requerem processamento de imagem. Ao mesmo tempo, é possível atrair a atenção do destinatário exatamente para o fragmento desejado da imagem.
Programas para fazer capturas de tela
Existem também literalmente centenas de programas de terceiros que tornam a escrita de roteiros muito mais conveniente - no sentido de que com a ajuda deles você pode não apenas salvar a imagem em disco, mas também publicá-la para acesso público em seu site na Internet, colocando um link para visualizar diretamente na área de transferência.
ATENÇÃO! Esse link é único e complexo, por isso é impossível para alguém de fora pegá-lo e olhar para sua tela.
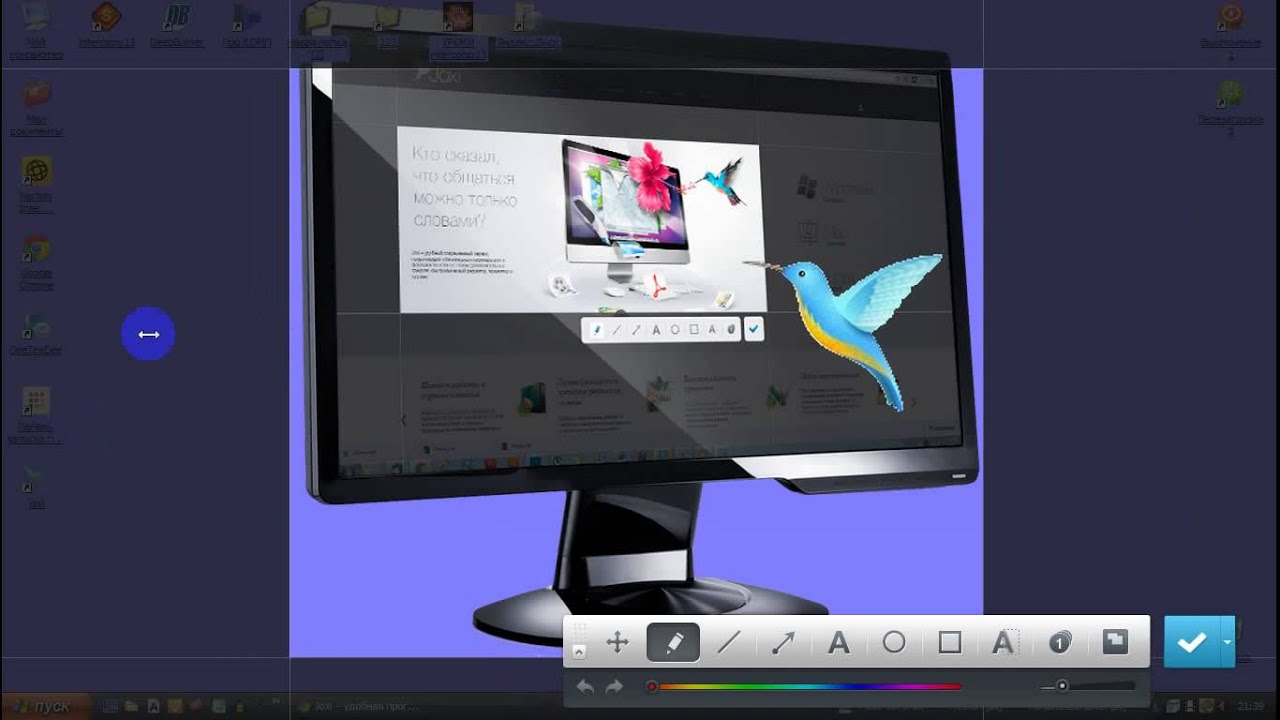
Esses programas têm uma enorme funcionalidade para editar uma captura de tela - marcando interativamente sua área, girando-a, ajustando brilho e contraste e adicionando setas, símbolos, comentários de texto e desenhando várias formas na parte superior da captura de tela.
Um dos programas mais comuns e funcionais é o Joxi. Após clicar em seu ícone ou ícone, você deve selecionar a área de cópia.
A seguir - uma grande variedade de ferramentas, até áreas numeradas automaticamente, o uso de qualquer cor - tudo que você precisa para aplicar explicações à imagem.
Você pode salvá-lo diretamente na Web - compartilhá-lo nas redes sociais ou em disco.
Se o objetivo é compartilhar rapidamente um fragmento de tela com amigos ou incorporá-lo em um documento/blog, tais programas serão a melhor escolha.





