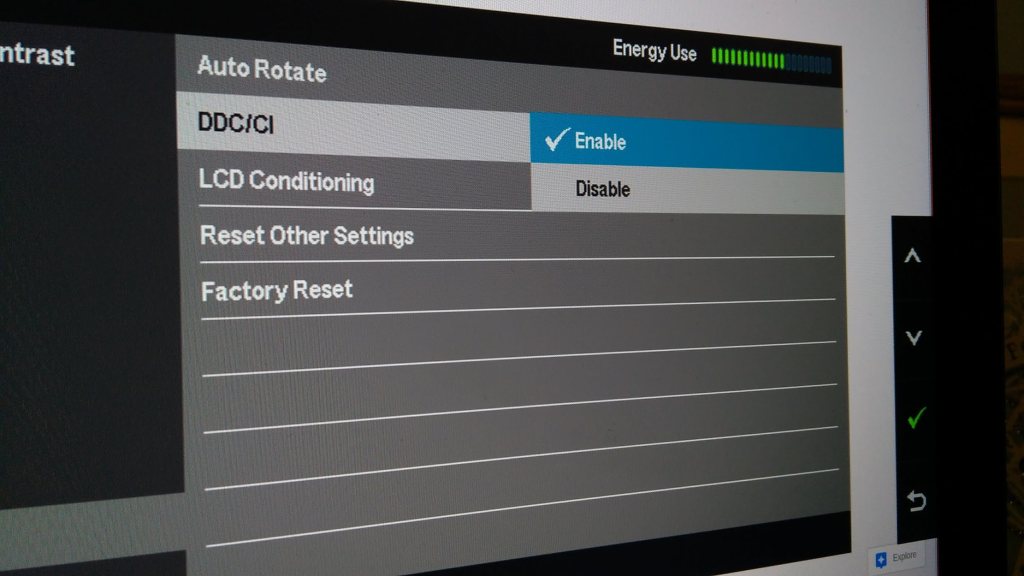Como aumentar a fonte do seu monitor
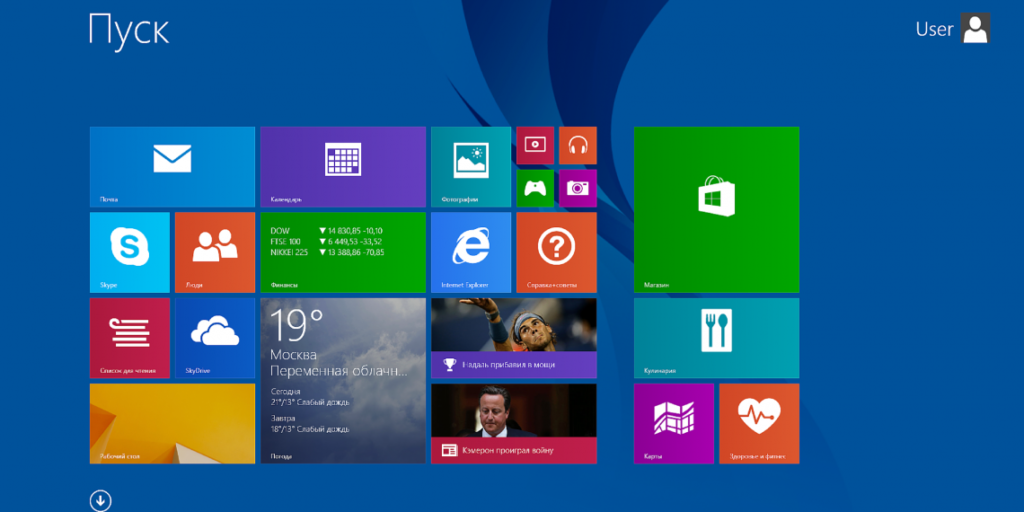
Todo usuário de PC, mais cedo ou mais tarde, se pergunta: como aumentar a fonte para facilitar a leitura? Em dispositivos eletrônicos com o popular sistema operacional Windows, isso pode ser feito usando vários métodos. Como aumentar ou diminuir a fonte em um monitor de computador ou laptop é descrito em detalhes abaixo.
O conteúdo do artigo
Os benefícios da fonte grande no monitor
Ampliar o texto exibido em seu monitor pode literalmente salvar vidas. A acuidade visual é diferente para todas as pessoas e nem sempre é ideal. Ao ler letras pequenas, os olhos ficam tensos e cansados mais rápido, o que com o tempo causará o desenvolvimento de doenças oftalmológicas. Você pode facilmente evitar problemas alterando as configurações.
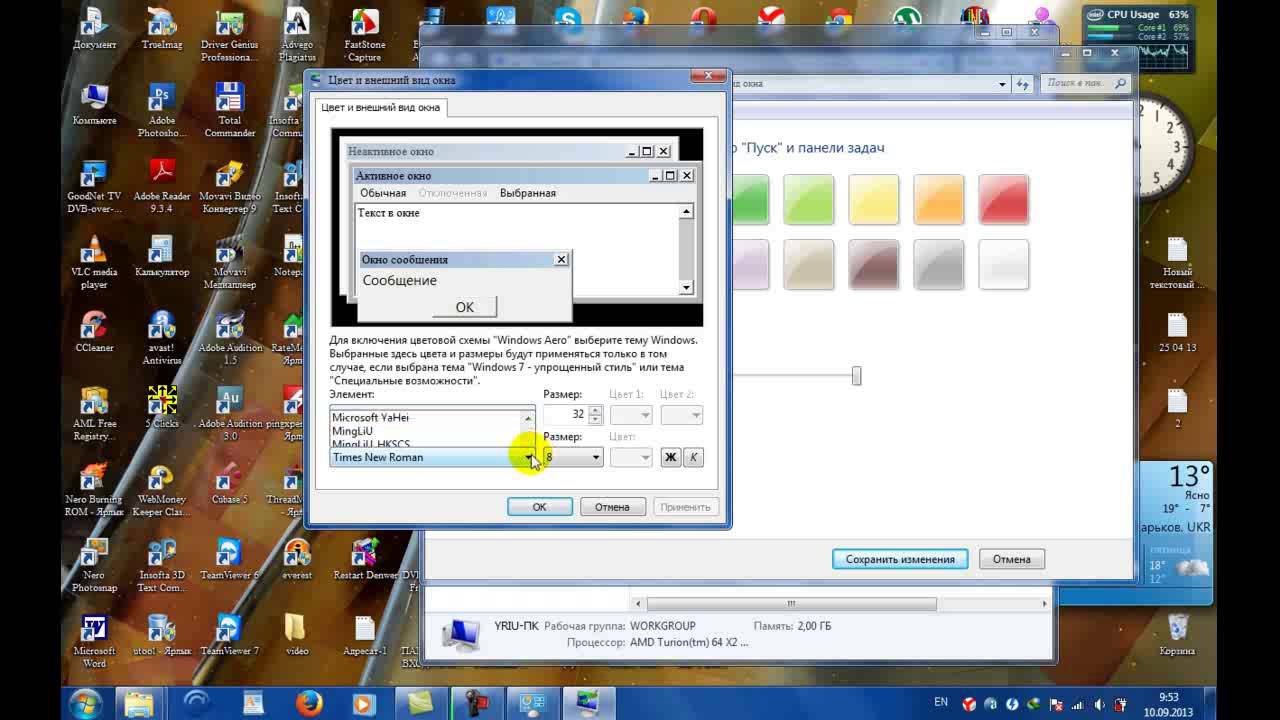 Os usuários compram monitores diferentes: com diferentes diagonais, resoluções e clareza de tela. Cada técnica exibe a imagem à sua maneira. Portanto, os criadores do sistema operacional acima forneceram a capacidade de selecionar tamanhos de fonte para selecionar individualmente uma exibição conveniente e aceitável.
Os usuários compram monitores diferentes: com diferentes diagonais, resoluções e clareza de tela. Cada técnica exibe a imagem à sua maneira. Portanto, os criadores do sistema operacional acima forneceram a capacidade de selecionar tamanhos de fonte para selecionar individualmente uma exibição conveniente e aceitável.
Importante! Alterar a escala da fonte ajudará a ajustar o dispositivo pessoal às preferências pessoais do proprietário. Com a ajuda das instruções deste artigo, até um iniciante pode dominar esta função.
Como aumentar a fonte do monitor?
Você pode selecionar o tamanho de texto mais conveniente usando:
- combinações de botões do teclado;
- combinações de teclado e mouse;
- configurações padrão;
- lupa embutida.
A capacidade de alterar a escala da página e de tudo o que é exibido nela é fornecida em todos os navegadores, sem exceção. As redes sociais também estão equipadas com funcionalidades semelhantes.
Se você precisar aumentar o texto em um documento ou navegador, a maneira mais fácil é usar uma combinação dos botões “Ctrl” “+” e “Ctrl” “-”. A segunda opção é ainda mais simples: mantenha pressionado o mesmo botão e gire a roda do mouse para frente/trás. Esses métodos são eficazes em qualquer versão do sistema operacional Windows em computadores desktop e laptops móveis.
Caso seja necessário ampliar temporariamente um fragmento da tela, é mais aconselhável usar uma lupa. Ela funciona segundo o princípio de uma lente comum: quando apontada para uma área específica, ela amplia apenas o que cai nela. A lupa é aberta pressionando os botões “Win” “+”.
Alterar o tamanho do texto através do painel de controle é um método relativamente complexo, especialmente para iniciantes, mas oferece mais opções. Desta forma, você pode alterar a escala não apenas da página inteira, mas também de seus elementos individuais. Por exemplo, amplie apenas os rótulos abaixo dos rótulos, mas deixe os ícones iguais.
Importante! O princípio das configurações de fonte é o mesmo em todas as versões do sistema operacional Windows, mas a interface pode ser exibida de forma diferente.
No Windows 7
Para aumentar o texto, você precisa:
- na área de trabalho (tela principal) clicando com o botão direito em um espaço vazio para abrir o menu;
- nele selecione “Resolução” e a função “Aumentar/menor texto”;
- defina a fonte para "Média".
 Se quiser aumentar ainda mais a fonte, você precisa selecionar “Outro tamanho” ali. Na janela adicional que é aberta, você pode definir a ampliação para cinco vezes.Após alterar as configurações, clique em “Aplicar”, caso contrário nada mudará.
Se quiser aumentar ainda mais a fonte, você precisa selecionar “Outro tamanho” ali. Na janela adicional que é aberta, você pode definir a ampliação para cinco vezes.Após alterar as configurações, clique em “Aplicar”, caso contrário nada mudará.
Importante! Mesmo que o usuário esqueça de aplicar as configurações selecionadas, o Windows 7 irá lembrá-lo disso ao sair do menu. Em seguida, é recomendável reiniciar o dispositivo para que as alterações tenham efeito.
No Windows 8
Se o texto exibido na área de trabalho sob os atalhos for difícil de ler devido ao seu tamanho insuficiente, você deve usar a função integrada neste sistema operacional para aumentar a escala de toda a tela principal para 150%. A alteração do tamanho das informações do texto ocorre sem qualquer deformação da imagem, o que é conveniente.
Primeiro você precisa abrir o menu com o botão direito do mouse em uma área livre da área de trabalho e depois ir para a seção “Resolução”. Em seguida, você precisa ir para a seção “Alterar tamanhos de texto” e selecionar os valores necessários.
No final da lista de configurações básicas, você encontra uma função adicional para determinar individualmente a escala dos elementos. Usando-o, você pode alterar o tamanho da fonte em:
- janelas de mensagens;
- nomes de painéis;
- avisos do sistema.
No Windows 10
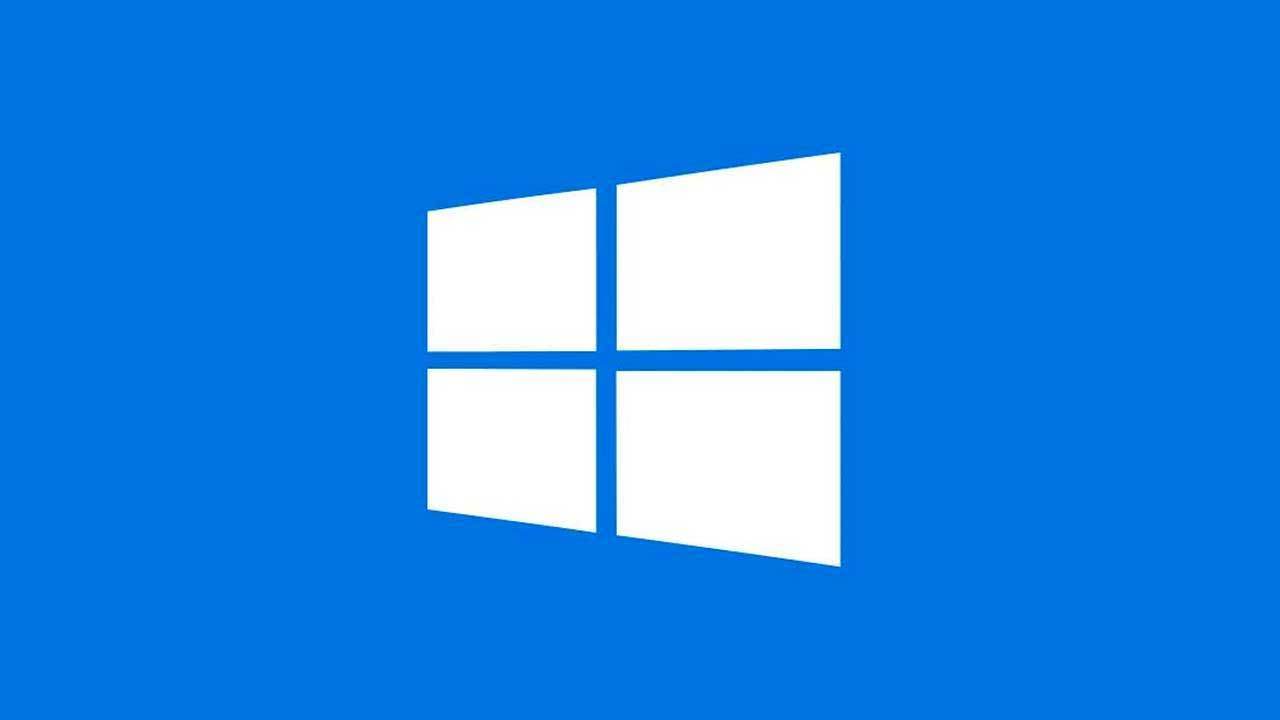
Você pode aumentar o texto no monitor nesta versão do sistema operacional por meio das configurações da tela. Para fazer isso, você precisa abrir o menu correspondente com o mouse (clique com o botão direito na tela principal vazia, como de costume). Nos parâmetros, você pode usar o controle deslizante para selecionar o tamanho do texto e outros elementos.
"Opções avançadas" ajudarão você a ampliar seletivamente a área de trabalho. Nesta seção, você precisa selecionar a opção “Redimensionamento avançado”. Um painel de controle aparecerá, padrão para a sétima e oitava versões, permitindo alterar a escala de elementos individuais da interface.
Conselho
Outro recurso muito útil disponível para todas as versões do Windows é “Clear Type”.Ele foi projetado para melhorar a clareza da exibição de informações. Quando selecionado, uma janela será aberta na qual vários fragmentos de texto serão exibidos. O usuário precisa selecionar aqueles que lhe parecem mais legíveis e claros. Depois disso, o sistema operacional ajusta automaticamente as configurações para que todo o texto no monitor apareça o mais claro possível.
 Acontece também que a fonte repentinamente fica maior ou menor espontaneamente. Para corrigir a situação e devolver tudo ao seu lugar, você deve:
Acontece também que a fonte repentinamente fica maior ou menor espontaneamente. Para corrigir a situação e devolver tudo ao seu lugar, você deve:
- através do painel de controle (abre no canto inferior esquerdo via “Iniciar”), abra o menu “Aparência/Personalização”;
- vá para a seção apropriada com fontes;
- selecione a opção “Opções”;
- Clique em “Restaurar” e aprove as alterações.
Assim, podemos concluir: os usuários de dispositivos com sistema operacional Windows podem facilmente ajustar o sistema de acordo com sua preferência - alterar o tamanho do texto e dos ícones na tela, além de vários outros parâmetros. O principal é não ter medo de “quebrar” alguma coisa, pois a qualquer momento as configurações podem voltar à posição original.