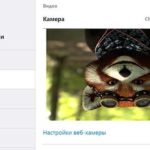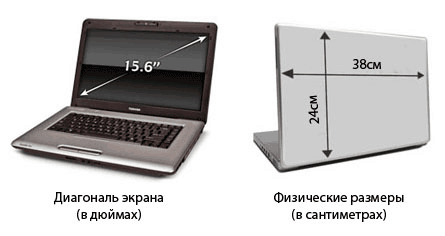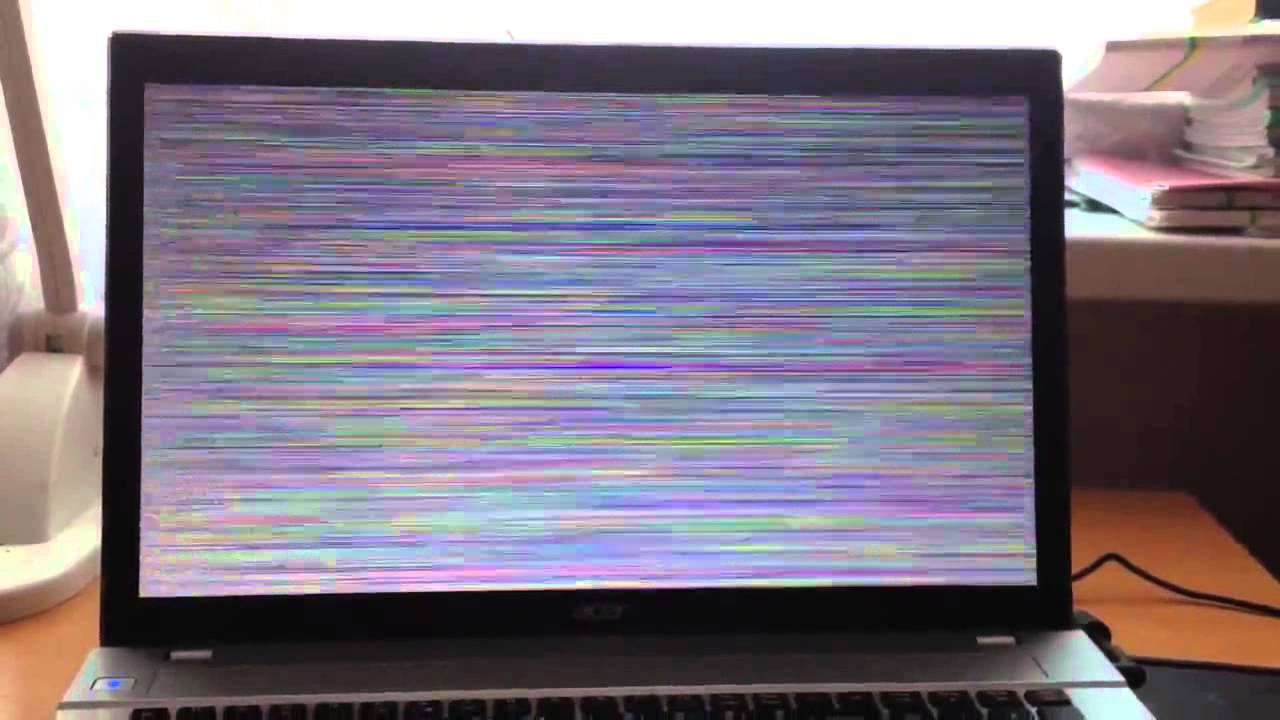Como virar a imagem no monitor
 A necessidade de inverter a imagem exibida no monitor surge com bastante frequência: ao trabalhar com determinadas configurações gráficas, em jogos, ao ler ou se você pressionou acidentalmente uma combinação de teclas e agora não sabe como corrigir a situação. Os recursos integrados dos sistemas operacionais modernos permitem usar várias soluções ao mesmo tempo.
A necessidade de inverter a imagem exibida no monitor surge com bastante frequência: ao trabalhar com determinadas configurações gráficas, em jogos, ao ler ou se você pressionou acidentalmente uma combinação de teclas e agora não sabe como corrigir a situação. Os recursos integrados dos sistemas operacionais modernos permitem usar várias soluções ao mesmo tempo.
O conteúdo do artigo
Como você pode inverter a imagem no seu monitor?
Este artigo considera a questão das configurações apenas para laptops e computadores desktop, ao usar dispositivos móveis, você deve consultar as recomendações do fabricante.
Usando um atalho de teclado
A maneira mais comum e fácil de girar a imagem no monitor ao usar o sistema operacional Windows é usar o teclado. Desde que a funcionalidade de troca de combinação de teclas não tenha sido desativada anteriormente nas configurações de “Desktop”, a imagem é girada 90 graus usando a combinação Ctrl + Alt + seta (direita ou esquerda, dependendo de onde você deseja girar a imagem exibida).
Importante! Se houver necessidade de girar 180 graus de uma vez, você precisará usar a mesma combinação com a tecla para baixo. Todas as teclas devem ser pressionadas ao mesmo tempo!
Se a combinação não funcionar por algum motivo, você deverá retornar as configurações pressionando Ctrl + Alt + F8.Se isso não funcionar ou se você tiver um sistema operacional diferente, leia os métodos abaixo.
Alguns modelos de laptop e utilitários integrados permitem ativar ou desativar o controle de rotação da tela usando teclas em suas configurações. Em particular, esta funcionalidade está disponível para Compaq Mini. Neste caso, é necessário verificar as configurações desses utilitários caso surjam dificuldades ao usar as teclas de atalho.
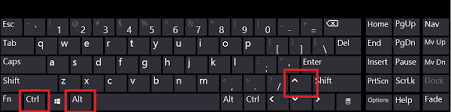
Usando os recursos do sistema operacional
Para Windows, a maneira mais fácil de acessar as opções necessárias é clicar com o botão direito em um espaço livre da “Área de Trabalho” e selecionar “Configurações de Vídeo”, “Tela”. Você não precisa de ações muito complicadas para virar a imagem no monitor de cabeça para baixo.
Atenção! Alguns modelos de monitores mais antigos podem não ser detectados automaticamente, portanto, antes de aplicar as configurações, você deve localizá-los manualmente usando as opções de configurações de vídeo. A própria opção de pesquisa será oferecida pelo sistema automaticamente.
No menu que é aberto, selecione a orientação de tela necessária e salve as configurações. Devem ser aplicados imediatamente. Esta dica se aplica ao Windows 10.
Dependendo da versão do sistema operacional Windows, o nome e a aparência do menu podem ser ligeiramente diferentes. Não se assuste, todas as versões deste sistema herdam a lógica das configurações básicas umas das outras, portanto, seguindo-o, você poderá usar os conselhos em qualquer versão do sistema operacional.
Para versões anteriores do Windows, a partir da sétima, as configurações necessárias estão localizadas no menu de contexto sob as palavras “Opções de exibição” e selecione “Orientação”. Este menu também pode ser encontrado em “Iniciar”, onde você pode ir ao “Painel de Controle” e encontrar o item “Tela” lá. Ambas as configurações são idênticas.
O chamado modo de visualização “retrato” significa girar 90 graus; para girar a imagem 180 graus, selecione o modo de exibição “paisagem”. O adjetivo invertido, utilizado nas configurações, significa literalmente que a imagem será exibida neste formato “de cabeça para baixo”, esta configuração é semelhante a pressionar as teclas de atalho do método anterior com a seta para a esquerda.
Ou, como alternativa, você pode usar o item “Opções gráficas” selecionando “Inverter” no submenu que é aberto. Se tais parâmetros não forem necessários, tudo deverá ser retornado.
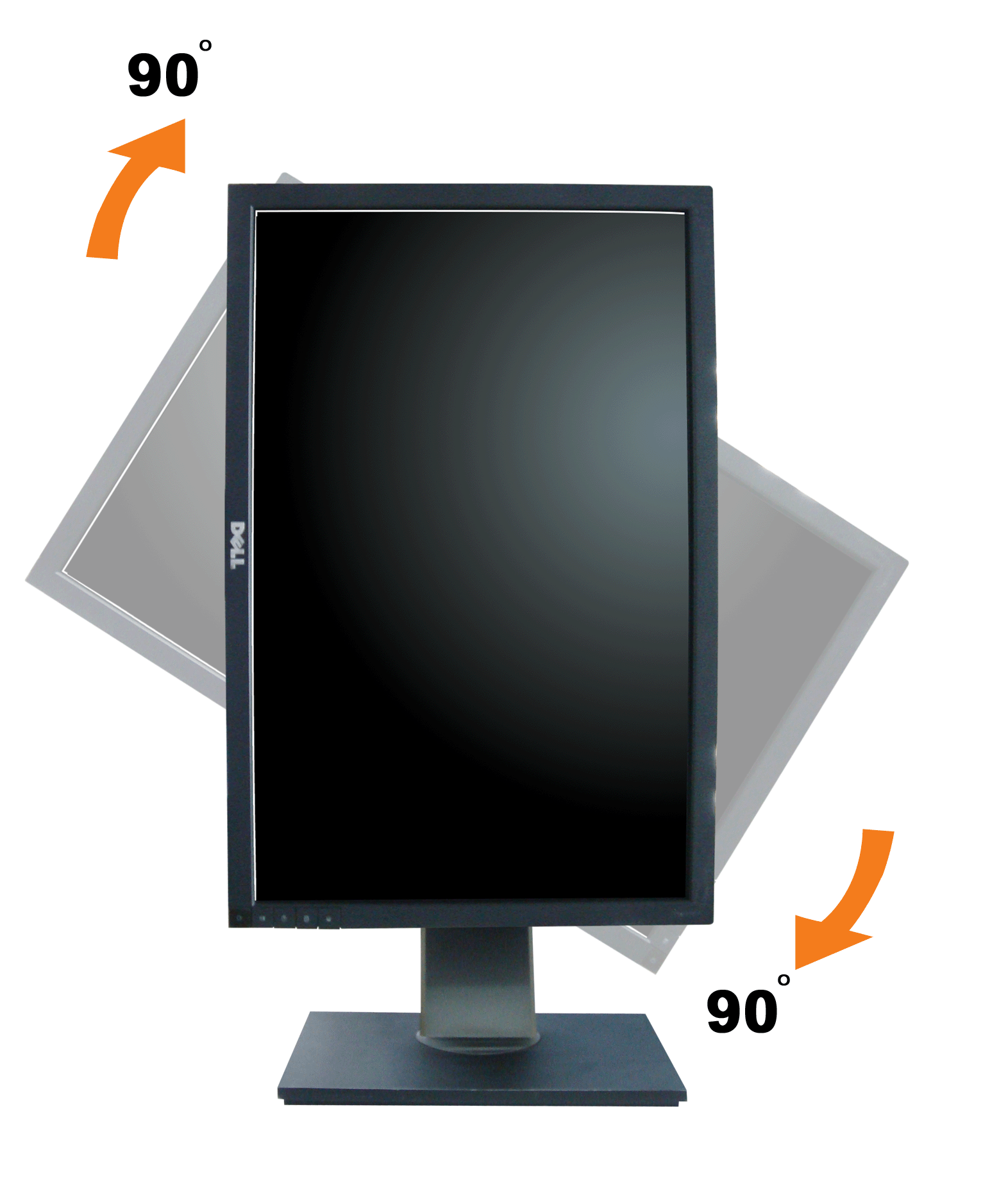
Para descobrir o modelo e versão da placa de vídeo que você está usando, você precisa clicar em “Iniciar” e digitar dxdiag na linha de entrada e pressionar Enter. O utilitário de diagnóstico integrado será aberto e fornecerá uma lista de todo o hardware instalado no sistema. Os parâmetros necessários estão localizados na aba “Tela” (“Monitor”). Conhecendo o modelo e versão da placa de vídeo, se necessário, você pode atualizar ou reinstalar o driver de vídeo no site do fabricante.
Para uma versão ainda anterior, XP, é possível alterar as configurações do monitor através da utilização da funcionalidade da placa de vídeo instalada no sistema. Você precisa encontrar o ícone na bandeja, geralmente para placas de vídeo NVidia ou Radeon ele tem uma aparência característica e clicar com o botão direito nele. Um menu de configurações aparecerá com uma opção de rotação de tela disponível para alteração.
Às vezes, a barra de tarefas desaparece quando você altera a orientação. Isso acontece devido à lógica de como o sistema operacional utiliza a imagem. Se isso acontecer, você deve abrir as propriedades do painel (clicando com o botão direito em sua área) e desmarcar a caixa ao lado da opção de ocultar automaticamente o painel.
Outras maneiras de inverter a imagem no seu monitor
Outras maneiras de alterar a orientação da imagem “Desktop” incluem trabalhar diretamente com as configurações da placa de vídeo. Este método é preferível, por exemplo, se você estiver usando um monitor externo conectado ao seu dispositivo portátil.
Ao clicar em “Desktop”, você pode selecionar “Características gráficas” ou “Opções gráficas”, ou “Painel de controle da placa de vídeo”, que muitas vezes também possuem um favicon característico (imagem pequena) da marca do fabricante da placa de vídeo (Intel, Nvidia, AMD). No menu gráfico ou de contexto que se abre, você deve selecionar uma das opções de ângulo de rotação prontas e também, se necessário, ajustar a escala ou resolução.
Importante! Se durante as configurações eles mudarem constantemente sozinhos, ou nenhum dos métodos descritos ajudar, você deve excluir a possibilidade de vírus no sistema operacional. Baixe o antivírus usando um sistema não infectado e execute uma verificação. Se possível, o utilitário antivírus deve ser usado a partir de um CD, pois a instalação em um sistema já infectado provavelmente não produzirá o efeito desejado. Para usuários localizados em um domínio (geralmente em um local de trabalho de escritório), a alteração dessas configurações também pode ser proibida pela política do domínio; nesse caso, você deve entrar em contato com o administrador do sistema da empresa para obter uma solução para o problema.
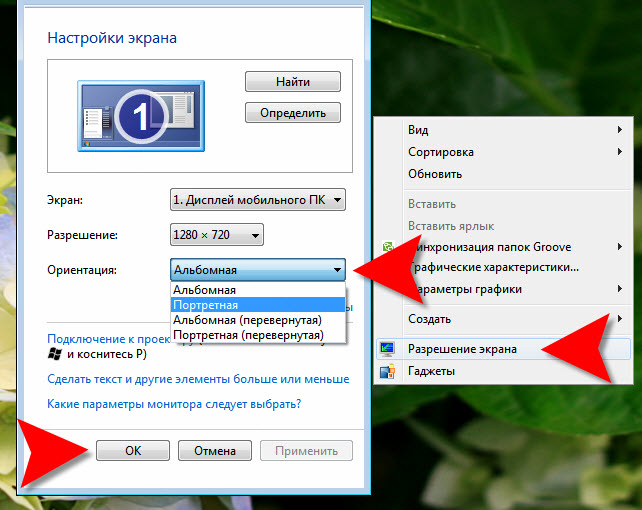
Para placas NVidia ou AMD, muitas vezes você precisa realizar uma etapa extra para selecionar um menu de exibição intermediário entre a configuração em si e o item do menu principal.
O nome exato do item necessário depende da versão e modelo do cartão.Antes de fazer as configurações, é recomendável atualizar o driver de vídeo para a versão mais recente, isso reduzirá a probabilidade de falhas. Também é recomendável tentar reinstalar o driver se as configurações não funcionarem por motivos desconhecidos e a verificação antivírus não trouxer nenhum resultado.
Ao usar sistemas operacionais diferentes da família Windows, você deve usar as configurações do arquivo de configuração e, em seguida, reiniciar o shell gráfico. As opções necessárias para ativar o modo de rotação dependem do tipo e versão do sistema, bem como da própria placa gráfica.