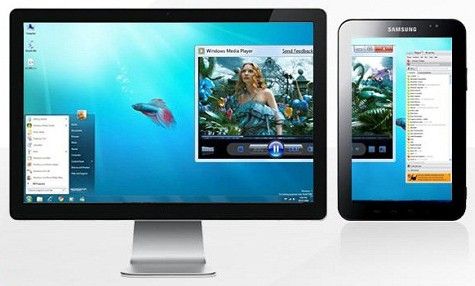Como alternar entre monitores
 Às vezes é necessário conectar à placa de vídeo, além do monitor principal, outro ou um projetor. Independentemente das tarefas que uma pessoa enfrenta - fazer uma apresentação, jogar em uma tela grande ou assistir a um vídeo, para isso você precisará realizar uma série de ações - conectar o dispositivo à placa de vídeo e depois configurar seu funcionamento através do sistema operacional. Como fazer isso está descrito no artigo.
Às vezes é necessário conectar à placa de vídeo, além do monitor principal, outro ou um projetor. Independentemente das tarefas que uma pessoa enfrenta - fazer uma apresentação, jogar em uma tela grande ou assistir a um vídeo, para isso você precisará realizar uma série de ações - conectar o dispositivo à placa de vídeo e depois configurar seu funcionamento através do sistema operacional. Como fazer isso está descrito no artigo.
O conteúdo do artigo
Como conectar um segundo monitor
A placa de vídeo possui conectores para conectar o cabo do monitor. Via de regra, as placas modernas têm dois conectores e, em algumas, se contarmos o HDMI, até três. Os padrões mais comuns são:
- VGA.
- DVI.
- HDMI.
Se a placa de vídeo não tiver um deles, você poderá usar um adaptador. O conector HDMI é usado para conectar TVs modernas; os monitores geralmente usam o padrão VGA ou DVI.

Se os dispositivos estiverem conectados corretamente, ao ligar o computador, a imagem aparece em ambos, após o que, após alguns segundos, a imagem do dispositivo adicional desaparece. Isso se deve ao fato de que após o carregamento o driver de vídeo assume o controle, desligando o segundo monitor.
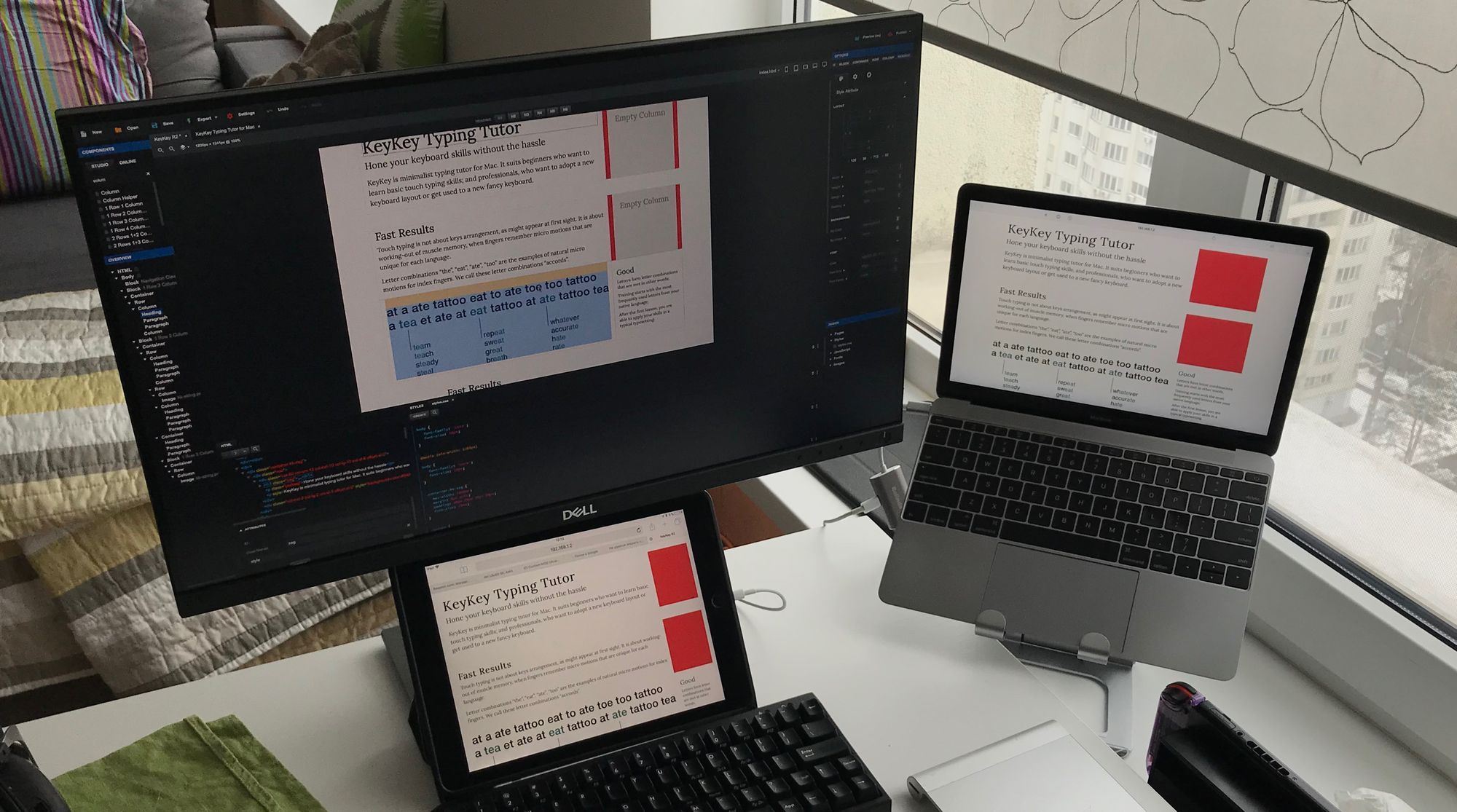
IMPORTANTE! Você pode conectar e desconectar conectores da placa de vídeo somente quando a unidade de sistema estiver desligada. O não cumprimento desta regra pode resultar na falha da placa de vídeo.
Como alternar entre monitores
Após carregar o sistema Windows, é necessário ajustar a imagem em ambos os dispositivos. O sistema operacional reconhece um monitor como principal e o segundo como adicional. Para configurar a comutação, você precisa acessar as configurações de resolução de tela no menu de contexto da área de trabalho.
Este menu permite selecionar uma imagem em ambos os dispositivos, a resolução da tela em cada um deles, designar qual dispositivo tomar como principal, qual como secundário e decidir a orientação da imagem.
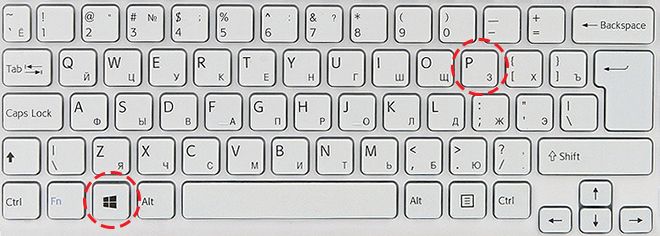
Existem quatro modos de exibição com esta conexão:
- Duplique essas telas - uma imagem idêntica em ambos os dispositivos.
- Estender essas telas – esta função permite exibir a barra de tarefas no primeiro monitor, e o segundo serve para expandir o primeiro. Ao abrir programas, a imagem é exibida na primeira tela, mas você pode usar o mouse para arrastar a imagem da janela com o programa em execução para a segunda.
- Exibir a área de trabalho em apenas 1 - apenas o dispositivo principal é usado.
- Exibir a área de trabalho apenas em 2 – apenas o dispositivo secundário é usado.
Para alternar rapidamente, por exemplo, durante um jogo, use a combinação de teclas Win+P. Você pode alternar entre os quatro modos descritos acima pressionando a combinação acima, mantendo pressionada a tecla Win e pressionando P para alternar os modos sequencialmente.
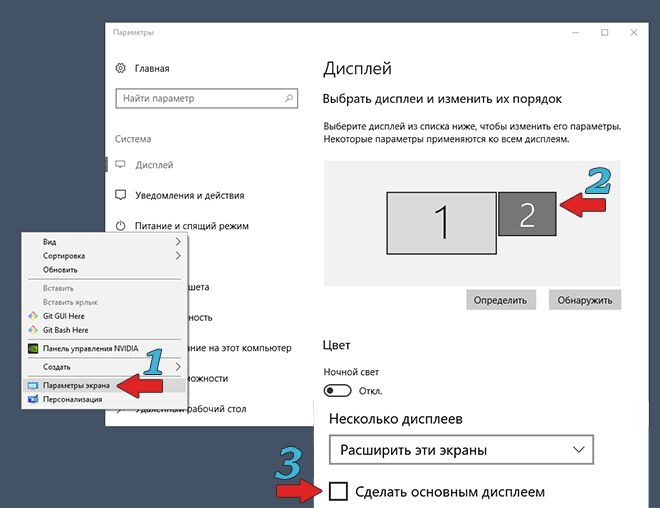
Essa combinação pode ser útil se ambos os monitores foram usados primeiro e depois o principal foi removido do sistema. Como resultado, após desconectar o dispositivo adicional, ao ligar o computador, você poderá ver uma tela escura após carregar o Windows.Ao pressionar a combinação Win+P, o modo de operação desejado será selecionado, ou seja, “Exibir área de trabalho apenas em 1”.