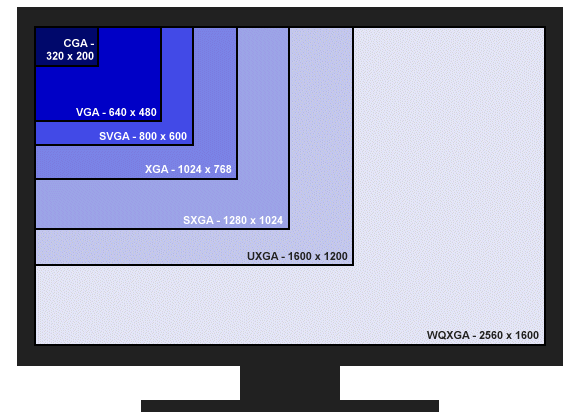Como configurar seu monitor para reprodução correta de cores
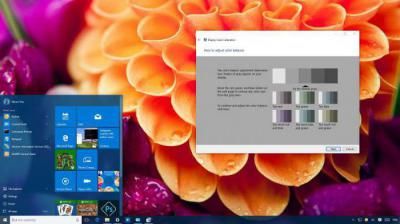 O desejo de ver na tela do monitor uma imagem ótima em termos de brilho, nitidez, saturação e outros parâmetros pode ser facilmente explicada, pois o conforto dos olhos durante o trabalho e a obtenção do prazer estético ao contemplar uma imagem de alta qualidade depende disso. Apesar da presença de fatores subjetivos, existem recomendações universais gerais para ajuste de alta qualidade da reprodução de cores do monitor, especialmente relevantes se você precisar imprimir alguma imagem.
O desejo de ver na tela do monitor uma imagem ótima em termos de brilho, nitidez, saturação e outros parâmetros pode ser facilmente explicada, pois o conforto dos olhos durante o trabalho e a obtenção do prazer estético ao contemplar uma imagem de alta qualidade depende disso. Apesar da presença de fatores subjetivos, existem recomendações universais gerais para ajuste de alta qualidade da reprodução de cores do monitor, especialmente relevantes se você precisar imprimir alguma imagem.
O conteúdo do artigo
O que é reprodução de cores e em que casos é necessário ajustá-la?
A reprodução de cores é a influência do espectro de cores na percepção visual. A calibração correta da tela é necessária não apenas para fins domésticos, para conforto visual, mas também é uma necessidade profissional para designers, editores de vídeo, fotógrafos, profissionais de impressão e muitos outros. Disso depende não só a qualidade da impressão pretendida, mas também o trabalho de edição do cliente.

IMPORTANTE! Ao ajustar as configurações, lembre-se que elas podem depender da iluminação, bem como do tipo de matriz e placa de vídeo.
As configurações podem ser realizadas de três maneiras: com suas próprias ferramentas de configuração de parâmetros (botões diretamente no monitor), programas padrão do sistema operacional, bem como aplicativos instalados adicionalmente.
O método mais simples é o primeiro, mas é também o mais primitivo, já que não podemos falar em ajuste fino. Para uso doméstico, o segundo método é suficiente, mas para uso profissional é necessário o terceiro, e em alguns casos os programas são adquiridos ou alugados.
As recomendações básicas para calibração da tela são as seguintes:
- É necessário iniciar no máximo vinte minutos após ligar, pois leva tempo para aquecer.
- Redefina todas as configurações de fábrica antes de começar. Essa função pode estar incluída no programa e, se não estiver lá, você pode instalar o utilitário wini2cddc. É conveniente porque existe uma versão gratuita de trinta dias, porém, não será necessária mais de uma vez, podendo ser removida imediatamente após o uso.
- Você também deve desativar todas as configurações automáticas existentes.
Calibração fácil usando recursos do Windows
Existe um programa padrão para isso. Para abri-lo, você precisa seguir o caminho “Configurações-Sistema-Exibição-Configurações avançadas da tela”. Ou apenas digite “Calibração de cores do monitor” na pesquisa. Isso se aplica à décima versão. Nos sistemas 7 e 8.1, a função necessária está localizada no painel de controle, item “Tela”.
REFERÊNCIA! Como este programa foi projetado para usuários comuns, todas as suas configurações são simples, intuitivas e fornecidas com prompts, portanto você não precisa de nenhum conhecimento adicional especial para isso, basta seguir as operações especificadas.
Antes de começar, expanda a janela para o tamanho máximo e sente-se diretamente em frente à tela, na distância em que você normalmente trabalha. O primeiro passo é ajustar a gama movendo o controle deslizante. Sua tarefa é ajustar para que os pontos no centro dos círculos se fundam com eles em cores.
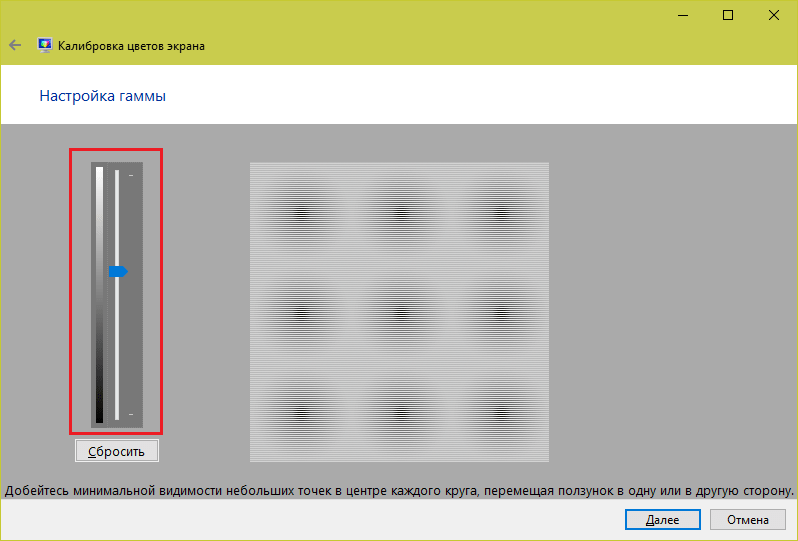
Em seguida, você precisa ajustar o brilho. Isso não pode ser feito no programa, para isso você precisa encontrar o item “Opções de energia” no painel de controle e fazer alterações nele. Neste teste, o terno não deve se misturar com a camisa (configurações muito baixas) e a cruz no fundo não deve se destacar significativamente (muito alta).
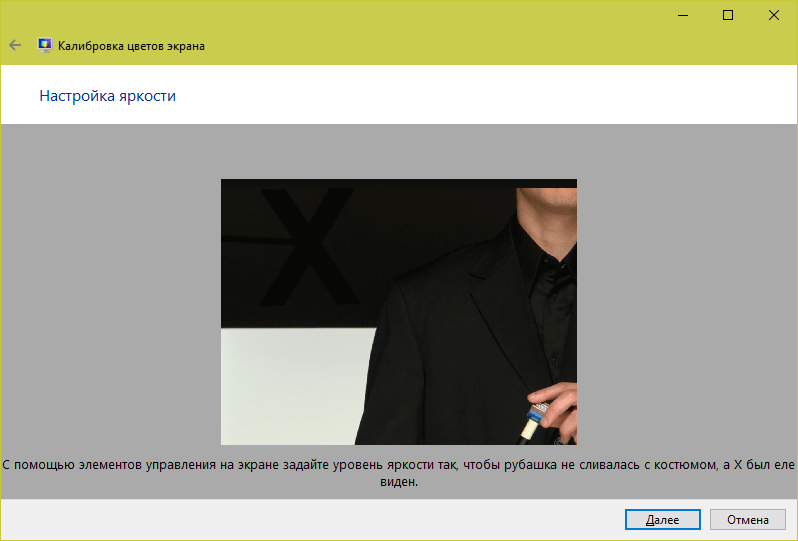
Depois disso, o contraste é ajustado ajustando o próprio monitor. Para um resultado ideal, todos os detalhes da camisa devem ser distinguíveis.
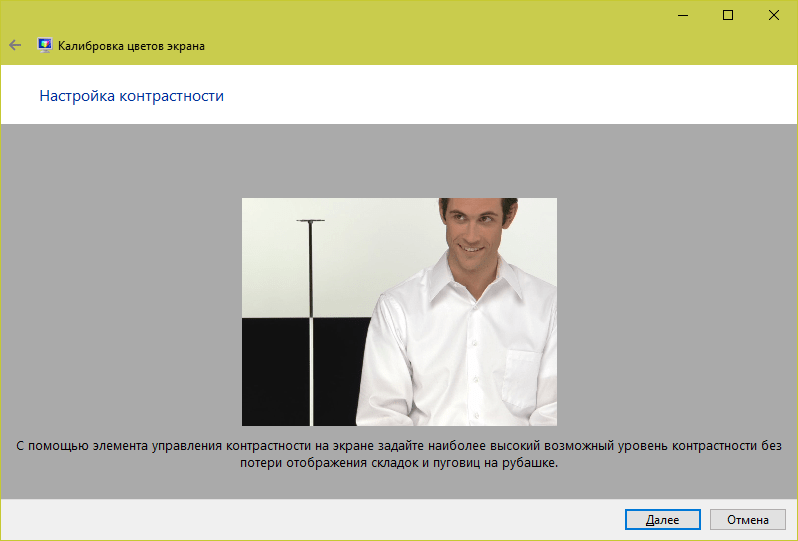
E, finalmente, a última coisa é o equilíbrio de cores. Se todas as listras forem cinza, então está tudo em ordem, mas se tiverem alguma outra tonalidade, ajuste movendo os controles deslizantes.
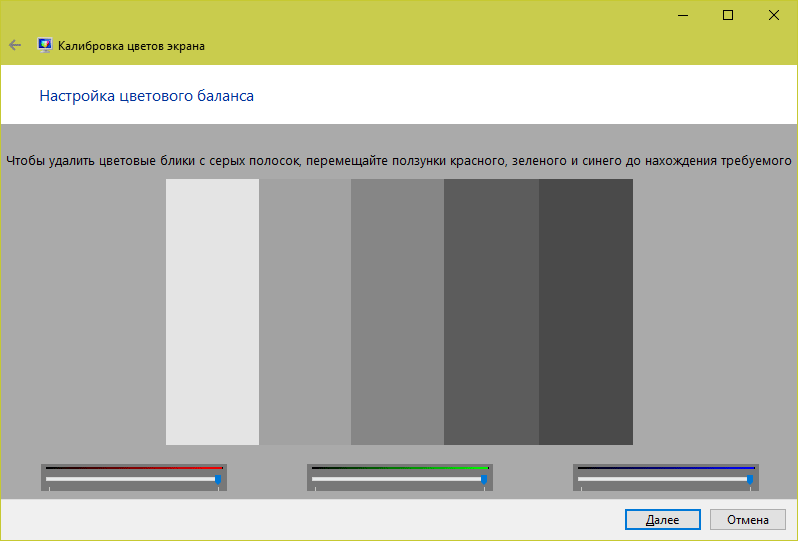
A última etapa é salvar todas as alterações. Você também pode comparar o que obteve com a forma como a correção de cores foi ajustada anteriormente.
Ajustando as cores do monitor usando RealColor
RealColor é uma imagem que abre em tela inteira para verificar a correta reprodução das cores.
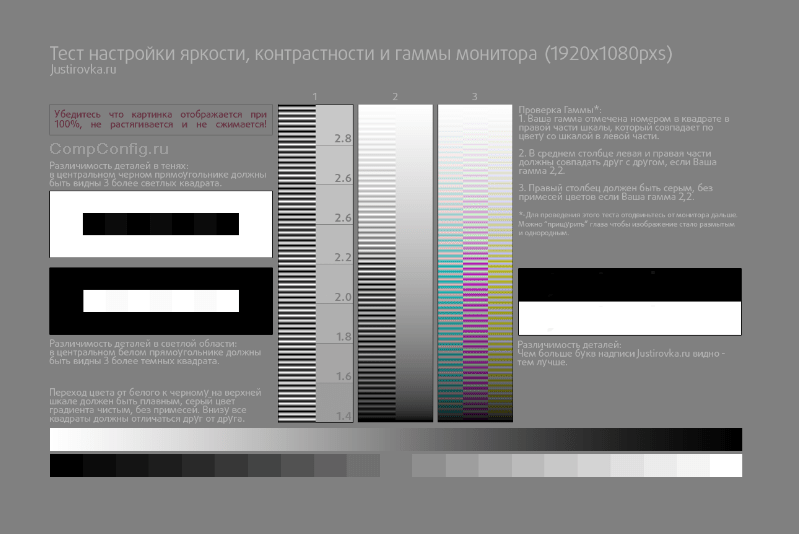
Nas listras horizontais e verticais que representam um gradiente suave, não deve haver linhas e listras claras e, no restante, os limites entre as cores devem ser claramente visíveis.
Como alterar a cor da tela usando Adobe Gamma
Este programa é necessário para quem trabalha com Photoshop, está incluído e serve para ajustar a reprodução de cores. A maneira mais conveniente de trabalhar com isso é usar o assistente de configuração.
Primeiro, defina os parâmetros de brilho e contraste.
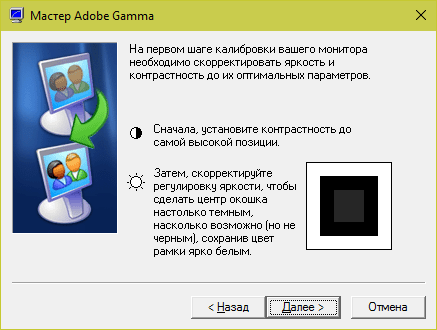
O menor quadrado deve ter a cor mais próxima possível do preto que o rodeia, mas não se fundir com ele, e a moldura deve manter o tom mais claro possível.
A próxima etapa são as configurações RGB.
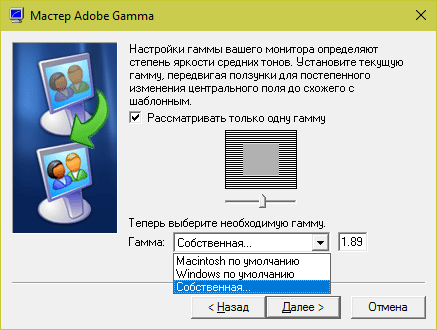
As configurações preferidas para um monitor LCD são 1,8, para um monitor CRT é 2,2.
Depois disso, a temperatura da cor do ponto branco é definida em Kelvin. Se você usa seu computador principalmente à luz do dia, os parâmetros ideais são 5.500–6.500 K. Com luz elétrica quente - 5.000 K, com luz fluorescente - 9.300 K.
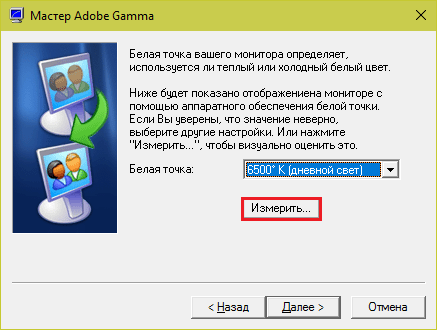
A última etapa é salvar as configurações.