Teclado não funciona no laptop
 Às vezes, os proprietários de laptops enfrentam problemas quando o teclado de um laptop antigo ou novo não funciona. Pode haver vários motivos para isso, e isso não significa necessariamente que o laptop esteja quebrado. Às vezes, você pode resolver o problema sozinho e tudo o que precisa fazer é reiniciar o dispositivo. Se a reinicialização não ajudar, você deve estudar o problema detalhadamente.
Às vezes, os proprietários de laptops enfrentam problemas quando o teclado de um laptop antigo ou novo não funciona. Pode haver vários motivos para isso, e isso não significa necessariamente que o laptop esteja quebrado. Às vezes, você pode resolver o problema sozinho e tudo o que precisa fazer é reiniciar o dispositivo. Se a reinicialização não ajudar, você deve estudar o problema detalhadamente.
O conteúdo do artigo
Causas do problema
Existem vários fatores que afetam o desempenho do teclado.
- Falha no programa. Às vezes acontece que o dispositivo para de reconhecer o teclado porque suas configurações de ativação foram redefinidas. Para corrigir isso, procure a guia “Teclado” no Gerenciador de Dispositivos. Certifique-se de que esteja ativo. Caso contrário, ative-o.
- Poluição. Poeira e outras sujeiras tendem a se acumular sob as teclas. Esta é a razão pela qual eles param de funcionar.
- Líquido derramado. Quase todo proprietário de laptop derramou algo nele pelo menos uma vez. Se tal problema ocorrer, é necessário desligar o aparelho com urgência, retirar a bateria e virá-lo para que toda a água escorra.
- Dano mecânico. Se, por exemplo, você deixar cair ou bater no laptop, botões individuais ou todo o teclado podem parar de funcionar. O problema pode ser resolvido substituindo os elementos defeituosos.
- Problemas no hardware.Pode haver um problema com o cabo. Você pode descobrir isso sozinho se o dispositivo não estiver mais na garantia.
- Driver danificado ou ausente. Você pode resolver o problema baixando drivers para o modelo do seu laptop.
- Contágio do vírus. Se acontecer de você instalar um novo software e depois disso o teclado parar de funcionar, significa que um vírus entrou em seu sistema. Uma verificação antivírus profunda e a remoção de arquivos infectados ajudarão aqui.
Se o mouse não funcionar
 Se você tiver um mouse e teclado sem fio conectados que pararam de funcionar, a culpa pode ser da bateria descarregada.
Se você tiver um mouse e teclado sem fio conectados que pararam de funcionar, a culpa pode ser da bateria descarregada.
Mas se a carga da bateria dos dispositivos estiver cheia, mas eles ainda não funcionarem, será necessário verificar a conexão deles. Isso é feito em “Dispositivos e Impressoras”. Basta adicionar seus dispositivos usando a ação “Conectar dispositivo”. Depois disso, o laptop precisa ser reiniciado.
O que fazer quando o touchpad para de funcionar?
Se você usar um touchpad sem conectar dispositivos de terceiros e ele parar de funcionar, você poderá resolver o problema de várias maneiras:
- Desconexão aleatória do touchpad. A maioria dos laptops possui suas próprias teclas de função que ativam/desativam o mouse integrado. Você pode clicar acidentalmente neles.
- O driver do touchpad requer reinstalação. Ele pode ser baixado do site oficial do fabricante do laptop.
- Ativando o touchpad no BIOS:
- Para fazer isso, você precisa desligar e ligar seu laptop.
- Quando o logotipo aparecer, pressione DEL, F2 ou F11.
- Use as teclas do teclado para navegar.
- Você precisa da seção Propriedades do sistema > Recursos de teclado/mouse > Opções do dispositivo.
- Encontre “Dispositivo apontador interno” e selecione “Ativado”.
- 4. Reinicie o dispositivo. Às vezes, essa solução ajuda com esse problema.Basta desligar o laptop e não ligá-lo por alguns minutos.
Verificando a conexão
 A primeira coisa que você precisa fazer é entrar na BIOS e verificar a funcionalidade do teclado. Para fazer isso, desligue o laptop e ligue-o novamente. Na inicialização, pressione DELETE, F2 ou F11. Tudo depende da placa-mãe. Se o login foi bem-sucedido, significa que o teclado está funcionando no BIOS. Para ter certeza, ande um pouco pela BIOS.
A primeira coisa que você precisa fazer é entrar na BIOS e verificar a funcionalidade do teclado. Para fazer isso, desligue o laptop e ligue-o novamente. Na inicialização, pressione DELETE, F2 ou F11. Tudo depende da placa-mãe. Se o login foi bem-sucedido, significa que o teclado está funcionando no BIOS. Para ter certeza, ande um pouco pela BIOS.
Mas se a tentativa de login não for bem-sucedida, o teclado está realmente com defeito. O problema pode ser mecânico ou sistêmico.
O que posso fazer para que meu teclado funcione novamente?
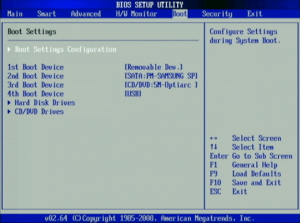 Existem várias maneiras de restaurar você mesmo a funcionalidade das chaves.
Existem várias maneiras de restaurar você mesmo a funcionalidade das chaves.
Reinstalando drivers
- Para fazer isso, encontre o Gerenciador de Dispositivos no Painel de Controle.
- Encontre teclados, clique com o botão direito e exclua.
- Após a remoção do driver, o dispositivo deve ser reinicializado.
Restaurando o sistema
Acontece que o funcionamento de alguns programas, ou nossas ações, atrapalham o funcionamento do sistema. Como resultado, o teclado parou de funcionar. Você pode reinstalar o sistema assim:
- Abra o Painel de Controle.
- Dependendo da sua versão do Windows, encontre a opção “Recuperação”.
- Executar a restauração do sistema.
- Você precisará selecionar um ponto de salvamento anterior onde o teclado estava funcionando.
- Após a reversão, o laptop será reiniciado.
Verificando a bateria
Alguns modelos de dispositivos não funcionam corretamente se a bateria estiver fraca. Se você tiver essas suspeitas, basta desconectar a bateria e conectar o dispositivo a uma fonte de alimentação.
Verificando o cabo
Se o touchpad do dispositivo estiver funcionando corretamente e dispositivos de terceiros (teclado e mouse) também funcionarem, talvez o problema esteja no cabo integrado do teclado.O contato pode ter se soltado ou pode ter sido conectado incorretamente na última vez que você removeu o teclado.
Você mesmo pode remover o dispositivo. Para fazer isso, você precisa encontrar pequenas travas ao longo de seu contorno. Eles geralmente estão localizados na parte superior e inferior. É preciso agir com o máximo de cuidado possível, pois a estrutura é muito frágil em alguns pontos.
IMPORTANTE: Se você ainda não removeu as chaves de um laptop, entre em contato com uma oficina. Em alguns modelos isso não é tão fácil de fazer e você precisará desparafusar o fixador.
Se sujeira e poeira ficarem presas sob algumas teclas, elas pararão de funcionar. Recomenda-se limpar todo o teclado para garantir o funcionamento adequado.
Essa situação é comum no Windows 10, onde as teclas param de funcionar depois que o dispositivo é completamente desligado e ligado novamente. Para consertar, basta reiniciar através do menu Iniciar.
Para evitar que esta situação volte a acontecer no futuro, é necessário fazer algumas configurações:
- Abra Configurações do computador.
- Selecione a seção “Sistema”.
- Encontre a subseção sobre fonte de alimentação.
- Abra opções avançadas e desative o Fast Startup desmarcando-o.
- Não se esqueça de salvar suas alterações.
É possível conectar um dispositivo adicional?
 Se o teclado não funcionar e a situação não puder ser resolvida sozinho, uma visita à oficina ajudará. Mas, por enquanto, o aparelho ainda pode ser usado, pois o teclado que não funciona tem dois substitutos.
Se o teclado não funcionar e a situação não puder ser resolvida sozinho, uma visita à oficina ajudará. Mas, por enquanto, o aparelho ainda pode ser usado, pois o teclado que não funciona tem dois substitutos.
Use o teclado na tela. Ele está localizado no menu Iniciar na guia Acessibilidade. Com sua ajuda você pode digitar texto em documentos, programas e geralmente em qualquer lugar. Mas isso, é claro, não é tão rápido e conveniente quanto com um teclado normal.
Os principais mecanismos de busca, como Yandex e Google, também possuem seus próprios teclados na tela para criar consultas. Eles estão localizados próximos ao ícone de pesquisa/botão Localizar.
Teclados USB externos usados em PCs desktop também são adequados para laptops. Eles podem ser com ou sem fio (com bateria própria). Basta conectar o dispositivo e esperar até que o sistema o reconheça.
Se o reconhecimento não ocorrer automaticamente, configure a conexão manualmente.
- Vá para o Gerenciador de Dispositivos.
- Encontre o teclado. Deve haver um ponto de exclamação próximo a ele.
- Clique duas vezes nele e selecione “Atualizar”.
- Em seguida, você precisa selecionar a instalação automática. Isso significa que o sistema encontrará e instalará os drivers por conta própria.
Antes de conectar, leia as instruções do dispositivo: requisitos do sistema e compatibilidade com outros dispositivos.
Recomendações
 Para garantir que seu teclado funcione corretamente, siga estas diretrizes:
Para garantir que seu teclado funcione corretamente, siga estas diretrizes:
- Limpe-o em tempo hábil. Para isso não é necessário desmontar o aparelho. A sujeira superficial pode ser removida com um aspirador de pó ou escova. Toalhetes e líquidos especiais, vendidos em lojas de informática, também ajudam.
- Não instale software duvidoso em seu laptop. Pode conter vírus que irão perturbar o sistema.
- Não derrame líquidos no dispositivo. Se isso não acarretar sérias consequências para dispositivos externos, então, para um laptop, esse incômodo pode ser fatal. Até o colapso completo.
- Não desmonte o dispositivo sozinho se não o compreender. Você pode danificar peças frágeis.
A precisão ajudará a evitar muitos problemas.





