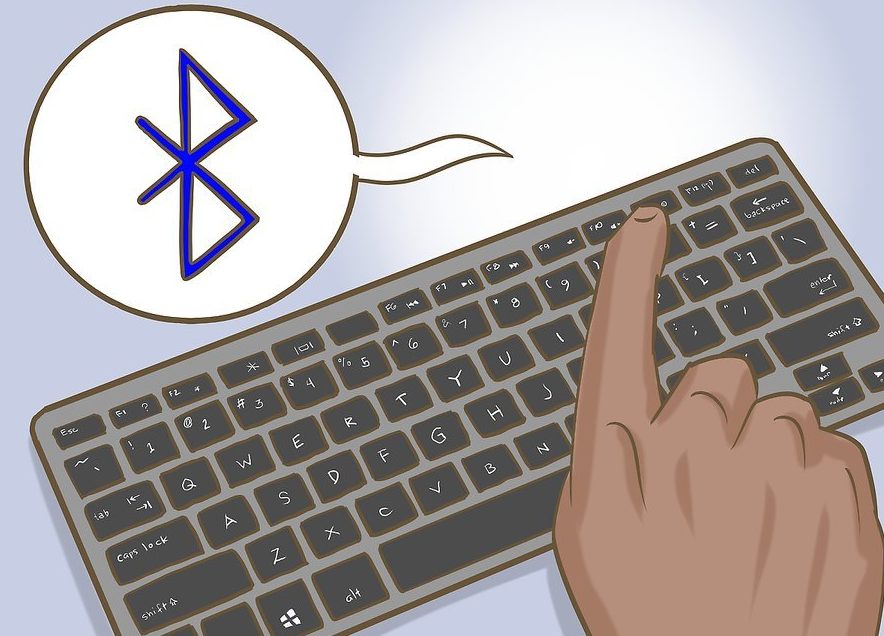Como selecionar vários arquivos usando o teclado
Ao trabalhar em um computador, o mouse pode falhar no momento mais inoportuno ou pode ser necessário processar uma grande variedade de arquivos. Neste caso, o teclado irá ajudá-lo a corrigir a situação. Você aprenderá como resolver seus problemas usando-o em nosso artigo.
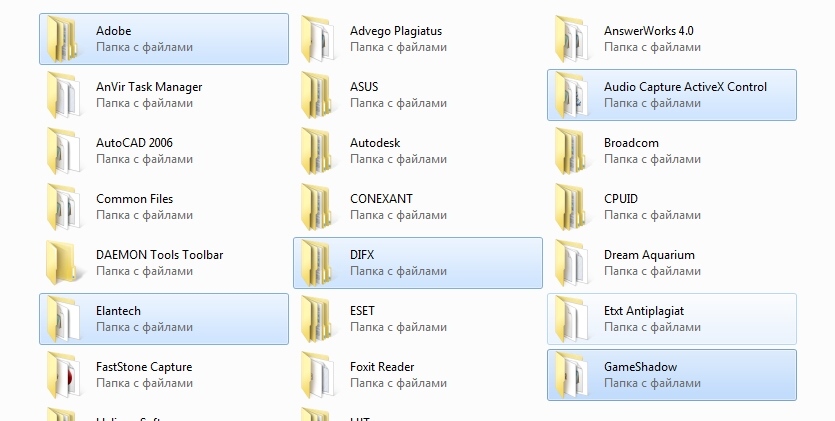
O conteúdo do artigo
Recursos de trabalhar com o teclado
A funcionalidade das teclas é tão extensa que permite substituir completamente um manipulador defeituoso ou insuficientemente eficiente. Existem três opções para trabalhar sem mouse: usando teclas de atalho, modo de simulação e uma combinação de ambos.
O primeiro método é o mais comum, pois o teclado surgiu antes dos mouses de computador e inicialmente tinha alto potencial de uso.
Um modo especial denominado “emulação”, com sua ajuda o teclado imita completamente os movimentos do manipulador. Neste caso, as funções usuais do mouse são substituídas por análogos do teclado. Para ativar a ferramenta, use a combinação: Alt esquerdo + Shift esquerdo + NumLock. Na janela que se abre, proceda na seguinte ordem:
- Para alterar as configurações, siga o link para a central de acessibilidade e configure os indicadores a seu critério. Certifique-se de ativar a opção “Ativar controle do ponteiro do mouse no teclado”. Salve as alterações.
- Ou, se não precisar alterar as configurações, basta ativar o botão “SIM” usando Alt + L (para cancelar pressione Y), o modo de simulação é iniciado.
Se a funcionalidade funcionar, um ícone de mouse aparecerá na bandeja.
Para suspender temporariamente o trabalho, use o comando NumLock. Pressionar a tecla novamente ativará o processo. Para voltar a usar o manipulador, pressione Alt esquerdo + Shift esquerdo + NumLock novamente.
IMPORTANTE. Os sistemas Windows mais antigos suportam simulação no teclado numérico direito; a área do botão principal (à esquerda) não é usada. Porém, os sistemas operacionais modernos (por exemplo, Windows 7) permitem ativar a simulação e trabalhar simultaneamente com o mouse e a parte principal das teclas, o que torna o trabalho o mais cômodo e rápido possível.
Como selecionar pastas usando o teclado
Procedimento para usar a linha principal do teclado:
- Primeiro, vamos encontrar as pastas no disco. Para ir para a seção desejada, pressione a tecla Win (Iniciar) e use as setas direcionais para ir para Meu Computador, e a seguir abra o disco desejado, mova o cursor em forma de retângulo para as pastas desejadas e use o Enter chave para designar o primeiro deles.
Existem três maneiras de selecionar objetos:
- O comando esquerdo Ctrl + A permite cobrir todas as pastas da janela.
- A combinação Shift + setas direcionais denota uma série de objetos localizados sequencialmente,
- Método de seleção se você estiver marcando vários itens individuais. Pressione Ctrl e não solte, use as setas para mover até os objetos necessários e marque-os com uma barra de espaço.
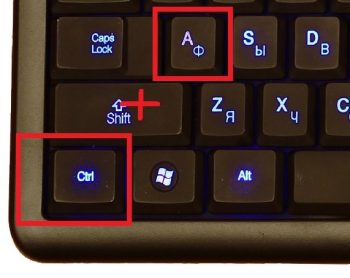
No modo de emulação:
- Movemos o cursor para as pastas desejadas correspondentes à direção usando os botões numéricos, exceto 0 e 5. Quanto mais você pressionar, maior será a velocidade do movimento. O comando Ctrl (Shift) acelera (desacelera) o movimento.
- A seguir, você pode combinar as ações do simulador com os métodos acima para nomear pastas. Neste caso, o botão esquerdo do mouse é substituído pelo número 5 e o sinal “-” funciona como tecla direita.
IMPORTANTE. O número possível de objetos selecionados depende do método escolhido para representá-los (bloco, mesa, ícones enormes, etc.). Os métodos são mais eficazes na escolha dos ladrilhos, pois permitem cobrir o número máximo de elementos.
Como selecionar todos os arquivos de uma pasta usando o teclado
Usando as setas, vá para a pasta desejada usando a tecla Enter. Mova o ponteiro para o primeiro arquivo desejado e use a mesma tecla para selecioná-lo.
A seguir, usamos um método que depende da localização dos elementos necessários:
- Ctrl + A (ou Shift + Page Down) seleciona todos os objetos na janela,
- Ctrl + Shift + Home (ou Shift + Page UP) é usado se o cursor estiver no final da lista.
ATENÇÃO. Todas as ações podem ser executadas no layout russo, mas usando caracteres e letras em inglês.
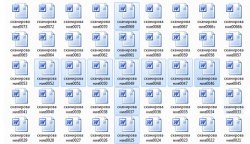
Como selecionar várias fotos usando o teclado
Quando muitas fotos são armazenadas na memória do PC, é muito mais conveniente controlá-las com teclas do que com o mouse.
- Segure Shift e use as setas esquerda (direita) para marcar os objetos um por um; este método é adequado se houver um pequeno número deles e um arranjo sequencial. O mesmo método em combinação com setas para cima (para baixo) indica linhas.
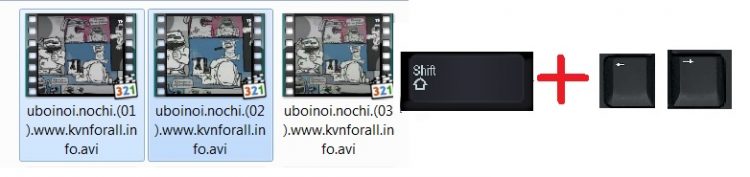
- Se os elementos estiverem em áreas diferentes da janela, use o comando Ctrl na primeira imagem selecionada, não solte o botão e use as setas para mover o cursor para os próximos elementos, destacando-os com um espaço. Para cancelar a designação, pressione novamente a barra de espaço. Os objetos ignorados não serão destacados.
- Como alternativa, selecione todas as imagens, Ctrl + A, e use a barra de espaço para desmarcar objetos desnecessários. Este método é adequado se, em um grande número de elementos, 2-3 unidades forem supérfluas.

Em todos os casos, para finalizar o processo, solte a chave principal.
No modo de emulação, combinamos o trabalho do mouse e as combinações acima, o que irá acelerar significativamente o processo.
EM UMA NOTA. Por conveniência, você pode renomear objetos, por exemplo, colocando um número no início de cada nome. Como resultado, eles serão distribuídos em ordem numérica. Isso tornará mais fácil encontrar e selecionar os arquivos necessários.
Esperamos que nosso artigo tenha ajudado você a aprender as técnicas necessárias para trabalhar em um PC se o mouse estiver quebrado ou faltando.